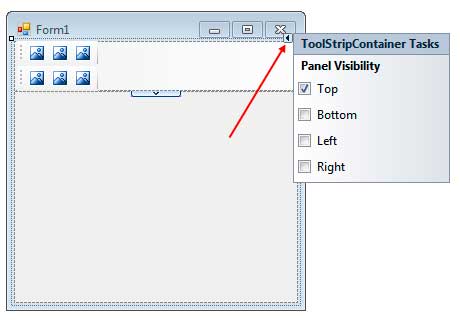کنترل ToolStripContainer
از کنترل ToolStripContainer، به عنوان یک دربرگیرنده، برای نوار ابزارها استفاده میشود. میتوانید آرایش و مکان نوار ابزارها را داخل این کنترل تعیین کنید. این کنترل متشکل از تعدادی ToolStripPanel است که کنترلهای ToolStrip مختلف داخل آنها قرار میگیرند. به طور پیشفرض، 4 پنل در هر طرف ToolStripContainer وجود دارد.
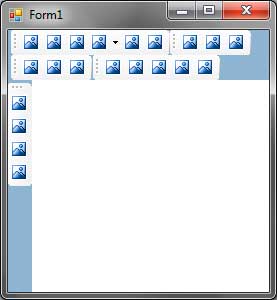
در زیر تعدادی از خصوصیتهای مهم کنترل توضیح داده شده است:
| خاصیت | توضیح | |
| BottomToolStripPanel | کنترل ToolStripPanel پایینی را بر میگرداند. | |
| BottomToolStripPanelVisible | تعیین میکند که ToolStripPanel پایینی نمایش داده شود یا نه؟ | |
| ContentPanel | پنل مرکزی کنترل را بر میگرداند. | |
| LeftToolStripPanel | ToolStripPanel سمت چپ را بر میگرداند. | |
| LeftToolStripPanelVisible | تعیین میکند که ToolStripPanel چپ نمایش داده شود یا نه؟ | |
| RightToolStripPanel | کنترل ToolStripPanel سمت راست را بر میگرداند. | |
| RightToolStripPanelVisible | مشخص میکند که ToolStripPanel سمت راست نمایش داده شود یا نه؟ | |
| TopToolStripPanel | کنترل ToolStripPanel بالایی را بر میگرداند. | |
| TopToolStripPanelVisible | مشخص میکند که ToolStripPanel بالایی نمایش داده شود یا نه؟ |
اجازه دهید در عمل از این کنترل استفاده کنیم. یک پروژه Windows Forms Application ایجاد کنید و نام آن را ToolStripContainerDemo بگذارید. یک ToolStripContainer از قسمت Menus & Toolbars جعبه ابزار بر روی فرم قرار دهید. مقدار خاصیت Dock کنترل را برابر Fill قرار دهید.
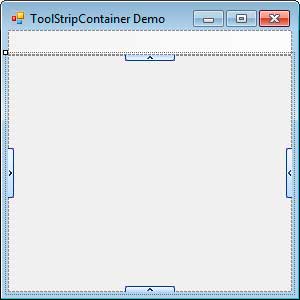
در حالت پیشفرض فقط ToolStripPanel بالایی نمایش داده میشود. شما میتوانید ToolStrip های مختلفی را در داخل این پنل قرار دهید. فلشهای کناری به شما این امکان را میدهند که پنل های مختلفی را اضافه کنید. به عنوان مثال با کلیک بر روی فلش سمت چپ یک ToolStripPanel جدید ایجاد میشود که میتوانید ToolStrip های مختلفی را در آن قرار دهید.
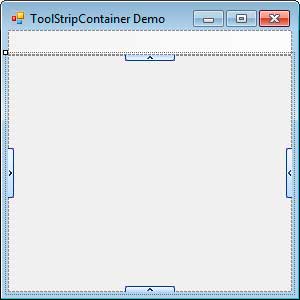
اجازه دهید دو ToolStrip را در پنل بالایی قرار دهیم. همچنین به هر کدام از آنها سه ToolStripButtons اضافه کنیم.
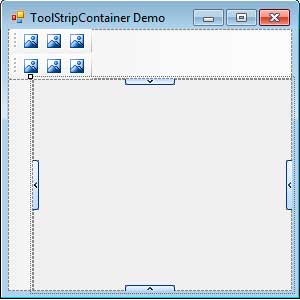
به این نکته توجه کنید که هنگامی که یک ToolStrip جدید اضافه میکنید، کنترل جدید در زیر یا جلوی کنترل قبلی قرار میگیرد. همچنین سایز پنل برای جای دادن ToolStrip ها به طور خودکار تغییر میکند. برنامه را اجرا و نوار ابزاها را مشاهده کنید. با کلیک کردن یا کشیدن دستگیره جابه جایی هر ToolStrip، میتوان مکان یا آرایش آن را تغییر داد. به عنوان مثال میتوانید دومین ToolStrip را به بالای اولین ToolStrip کشیده تا در کنار آن قرار گیرد.
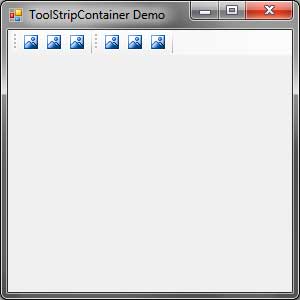
یاد آوری میکنیم که یک ToolStripPanel به ناحیه سمت چپ ToolStripContainer اضافه کردهایم. اگر این ناحیه خالی باشد در زمان اجرا مخفی است. ولی شما میتوانید یه کنترل ToolStrip را به مانند شکل زیر در آن قرار دهید.
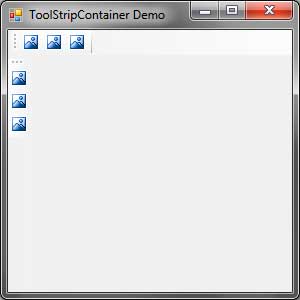
به قسمت طراحی فرم برگردید. اگر میخواهید که کنترل ToolStrip تمامی سطر یا ستون را اشغال کند مقدار خاصیت Stretch ان را برابر true قرار دهید.
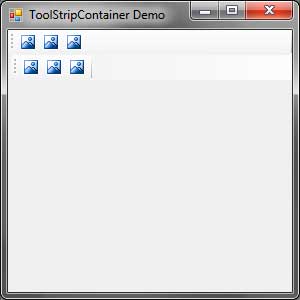
برای غیر فعال کردن امکان تغییر مکان ToolStrip باید خاصیت GripStyle آنرا برابر Hidden قرار دهید.
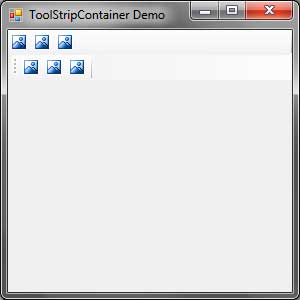
همچنین میتوانید ToolStripPanels های که نیاز ندارید را غیر فعال کنید. برای این کار ToolStripContainer را انتخاب، روی دکمه کوچک بالا سمت راست آن کلیک کنید تا پنجره Smart Task نمایان شود. تیک پنل هایی که نیاز ندارید را بر دارید.