نصب کتابخانه JavaFX
از Java8 به بعد کتابخانه JavaFX بخشی از JDK (Java Devlopment Kit) محسوب می شود. بنابراین برای اجرای برنامه های JavaFX، تنها کاری که لازم است انجام دهید این است که Java8 یا ورژن های بعدی آن را نصب کنید. علاوه بر این، IDE هایی مانند Eclipse و NetBeans نیز از JavaFX پشتیبانی می کنند.در این بخش شما به روش های مختلف یاد می گیرید که چگونه محیط را برای اجرای برنامه های JavaFX آماده کنید. اول از همه شما شما باید مطمئن شوید که جاوا بر روی سیستم شما نصب است یا خیر؟ برای اینکه بفهمیم که آیا JDK بر روی سیستم عامل نصب است یا نه، CMD را اجرا می کنیم و کدهای زیر را در داخل آن می نویسیم :
Java –version Javac –version
با اجرای کدهای بالا ممکن است که به صورت زیر با خطا مواجه شوید (خطوط قرمز) :
Microsoft Windows [Version 6.1.7601] Copyright (c) 2009 Microsoft Corporation. All rights reserved. C:\Users\JavaTutorials>java -version 'java' is not recognized as an internal or external command, operable program or batch file. C:\Users\JavaTutorials>javac -version 'javac' is not recognized as an internal or external command, operable program or batch file. C:\Users\JavaTutorials>
پیغام بالا به معنای عدم نصب JDK است. برای این منظور آخرین نسخه JDK را از لینک زیر دانلود کنید :
بعد از دانلود فایل بالا، با دو بار کلیک بر روی آن وارد مراحل نصب می شوید. مراحل نصب این نرم افزار زیاد سخت نیست و فقط با زدن چند دکمه Next به پایان می رسد. برای رفع خطاهای بالا به دو صورت زیر می توان عمل کرد. یا قبل از اجرای فایل با پسوند java. ابتدا مسیر پوشه bin واقع در JDK را با استفاده از کدنویسی مشخص کنید :
C:\Users\JavaTutorials>set path=%path%;C:\Program Files (x86)\Java\jdk1.8.0_131\bin
و یا از مسیر این پوشه را یک بار برای همیشه تنظیم کنید. در روش بالا، شما هر سری که بخواهید یک فایل جاوا را اجرا کنید باید مسیر پوشه bin را مشخص کنید. برای جلوگیری از تکرار و استفاده از این روش خسته کننده، مسیر پوشه bin را کپی کنید :
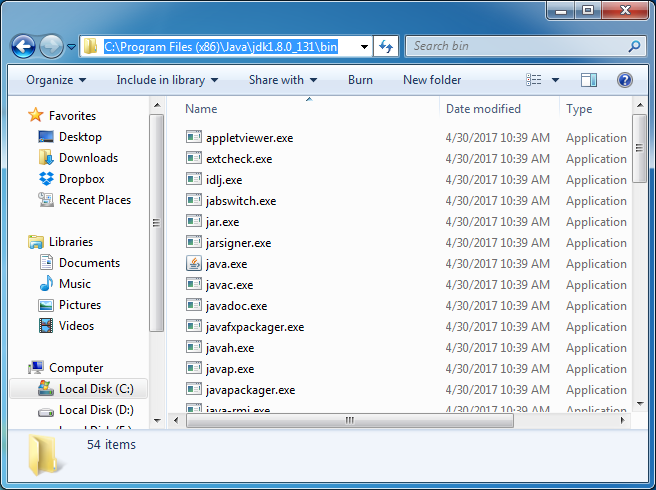
سپس بر روی MyComputer راست کلیک کرده و روی گزینه Properties کلیک کنید :
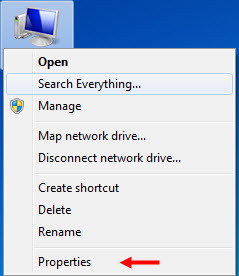
از پنل سمت چپ این صفحه Advanced system settings را باز کنید:
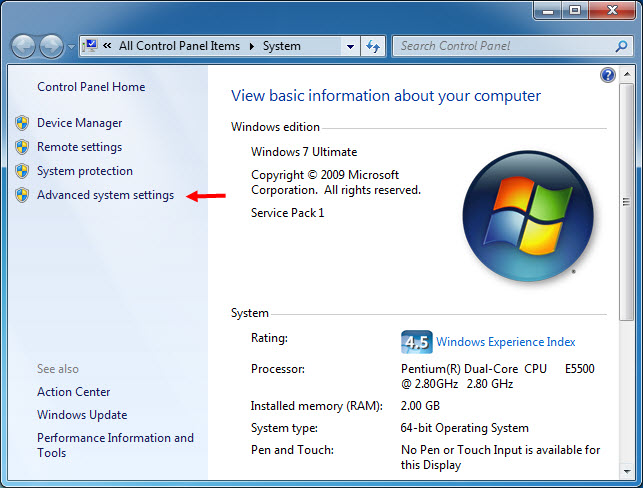
به تب Advanced روی …Environment Variables کلیک کنید.
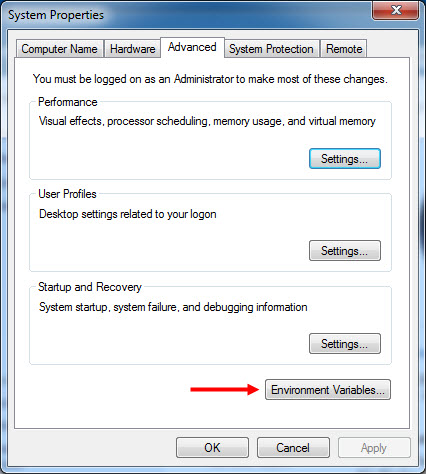
در قسمت پایین و بخش System Variables روی گزینه Path کلیک کرده و سپس گزینه Edit را بزنید :
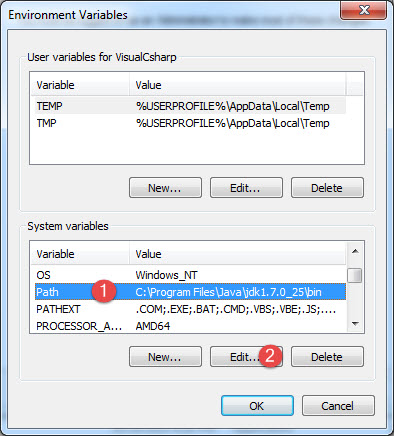
در پنجره باز شده اگر قسمت Variable Value خالی بود مسیر پوشه bin را در آن کپی کنید :
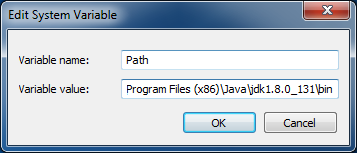
و اگر از قبل مسیرهای دیگری وجود داشت ابتدا علامت سمیکالن (;) را در انتهای آنها گذاشته و سپس مسیر پوشه bin را کپی می کنید :
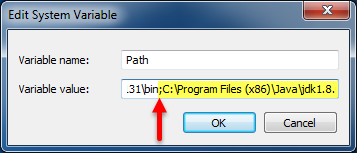
حال پنجره cmd را بسته و دوباره اجرا می کنیم و کد زیر را در داخل آن می نویسیم و دکمه Enter را می زنیم :
Javac –version
مشاهده می کنید که خطا برطرف شده و نسخه JDK نمایش داده می شود که نشان دهنده این است که مراحل را درست انجام داده اید:
Microsoft Windows [Version 6.1.7601]
Copyright (c) 2009 Microsoft Corporation. All rights reserved.
C:\Users\JavaTutorials>javac -version
jdk1.8.0_131
C:\Users\JavaTutorials>
بعد از اتمام مراحل بالا و نمایش نسخه نصب شده بر روی سیستم شما، کار به اتمام می رسد و شما می توانید از JavaFX استفاده کنید.















