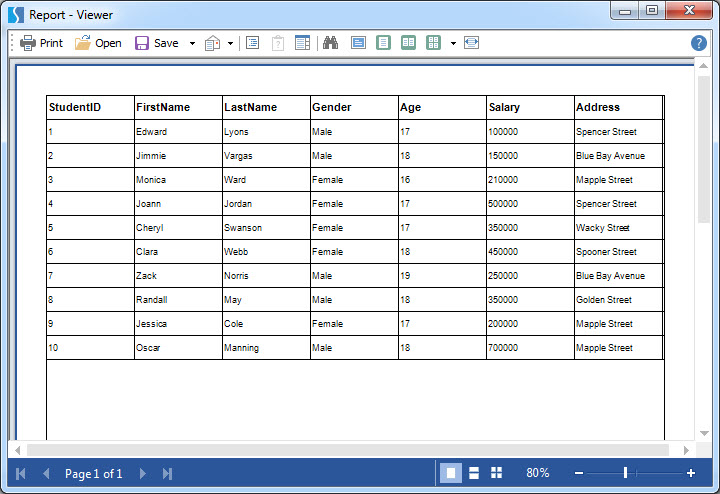طراحی گزارش
پس از تعریف Data در فایل گزارش که در قسمت قبل آموزش داده شد، روی شیء stiReport1 و برابر شکل بر روی علامت مشخص شده کلیک و Design Report را انتخاب نمایید :
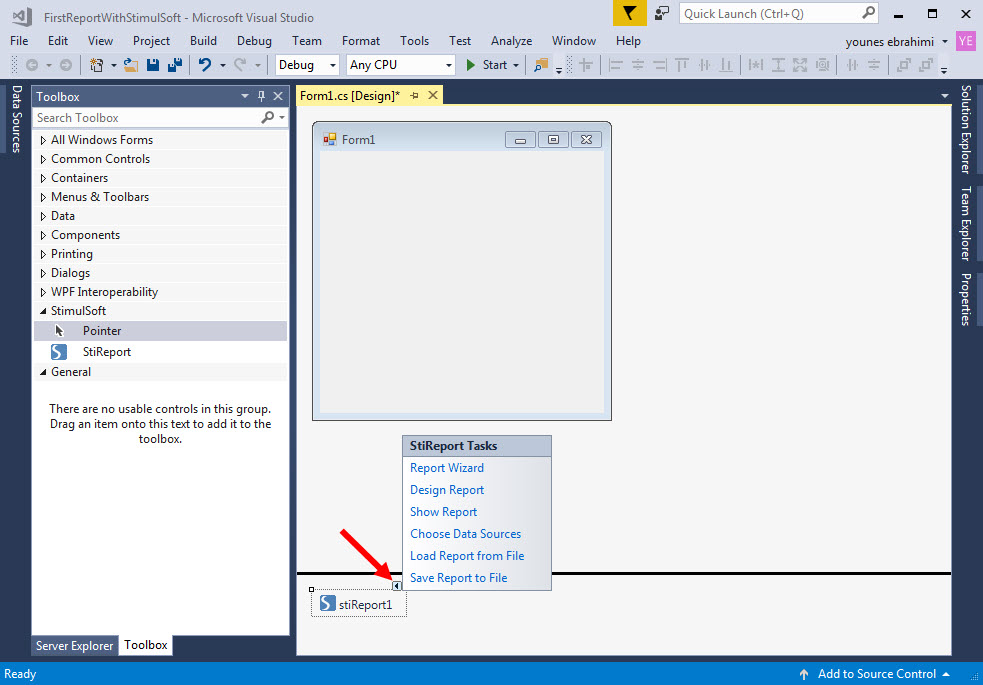
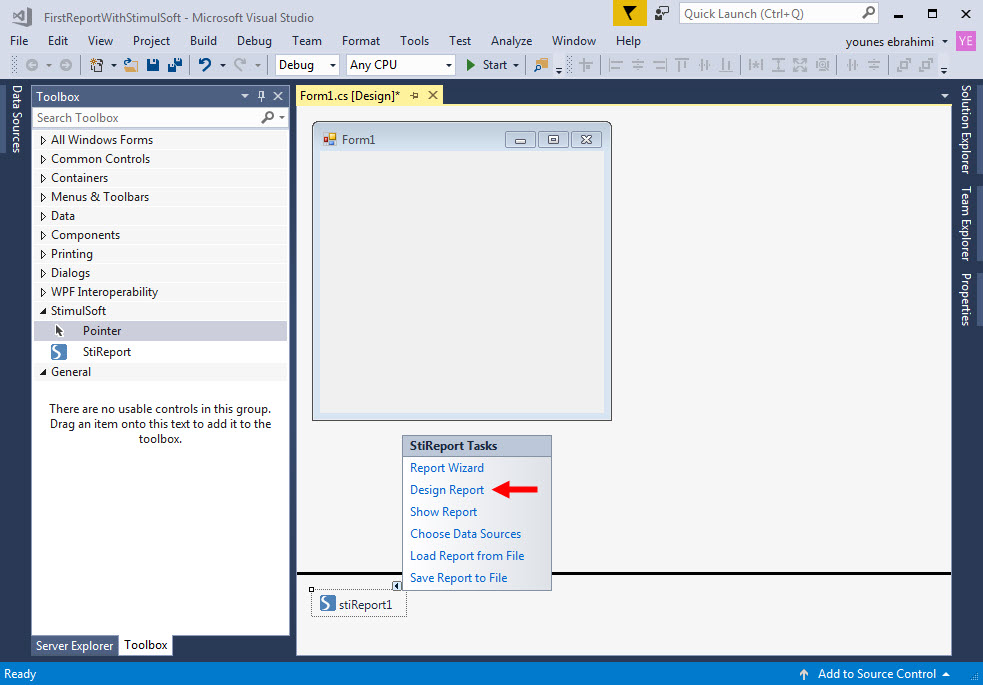
پس از کلیک بر روی Design Report وارد محیط طراحی می شوید. بر روی جدول Student کلیک کرده و ماوس را بر روی آن نگه داشته و بر روی محیط گزارش Drag نمایید. شی DataSource بر روی گزارش قرار خواهد گرفت.
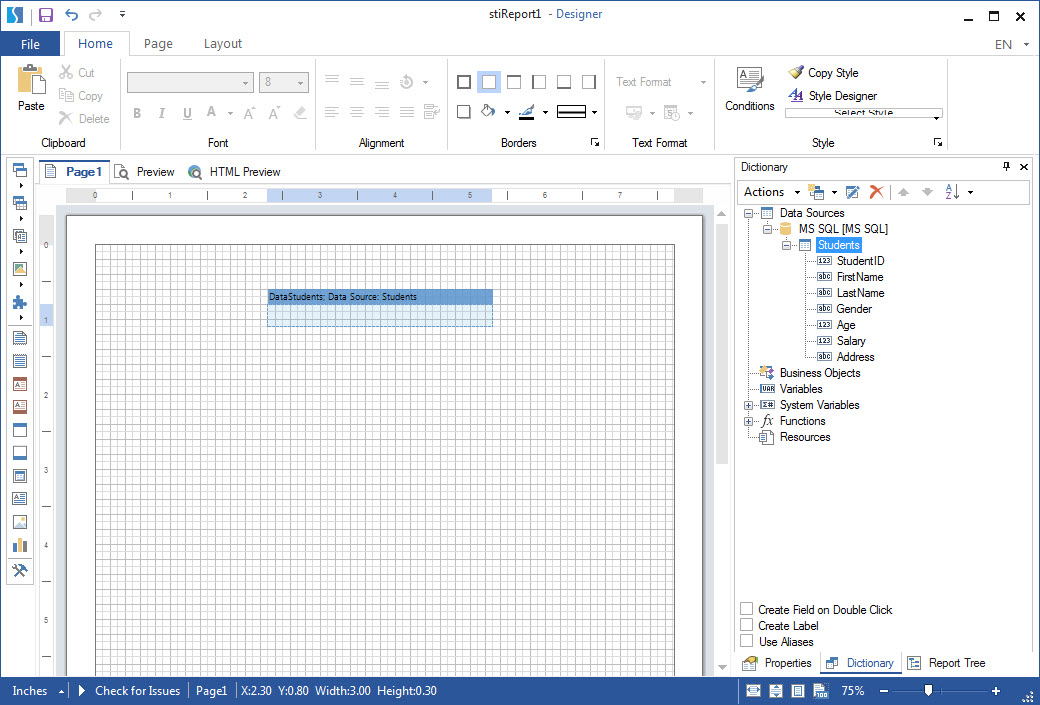
پس از Drag کردن فرم Data طبق تصویر نمایش داده خواهد شد، که طبق تصویر زیر ابتدا گزینه Mark All و سپس تیک Header و در نهایت گزینه OK را باید کلیک کنید :
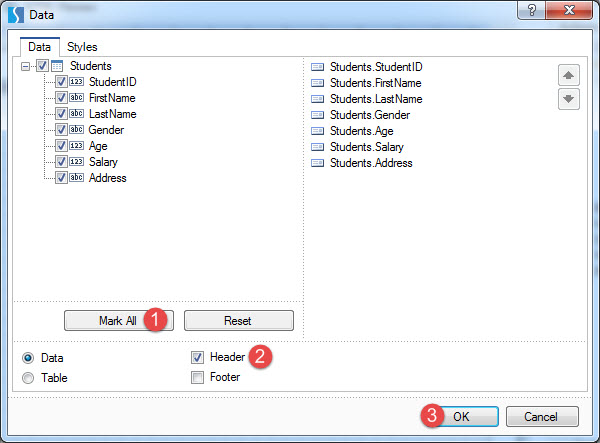
تیک Header باعث می شود که عنوان فیلدها در HeaderBand نمایش داده شود. در نهایت تصویر به شکل زیر خواهد شد :
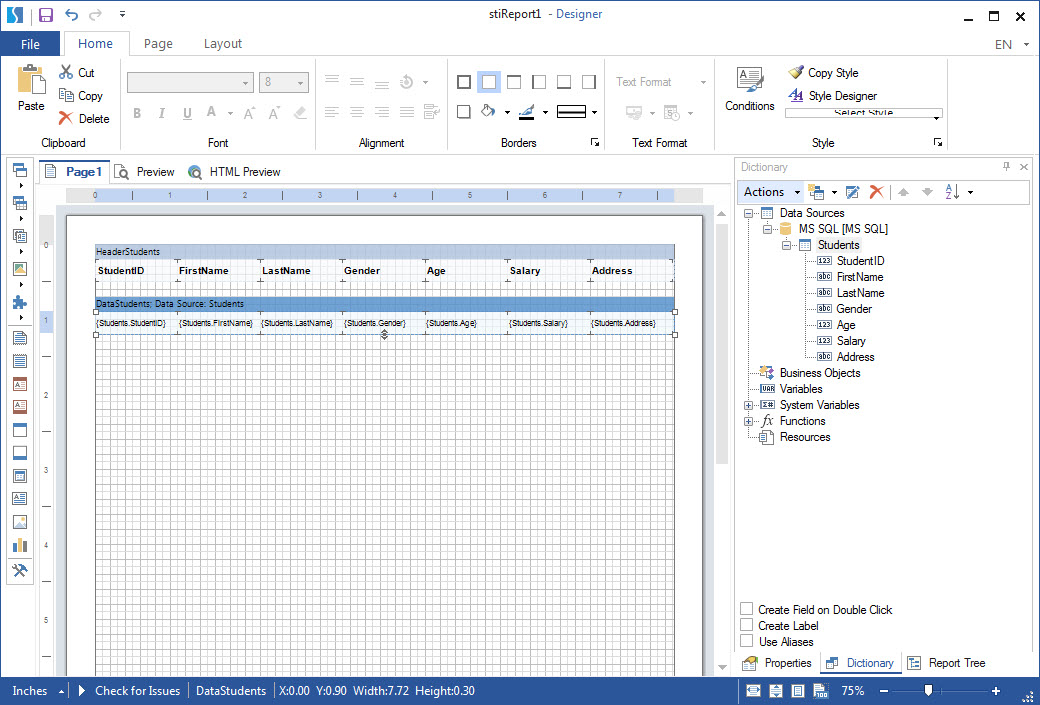
گزینه Preview را کلیک کنید تا طرح اولیه گزارش را مشاهده نمایید :
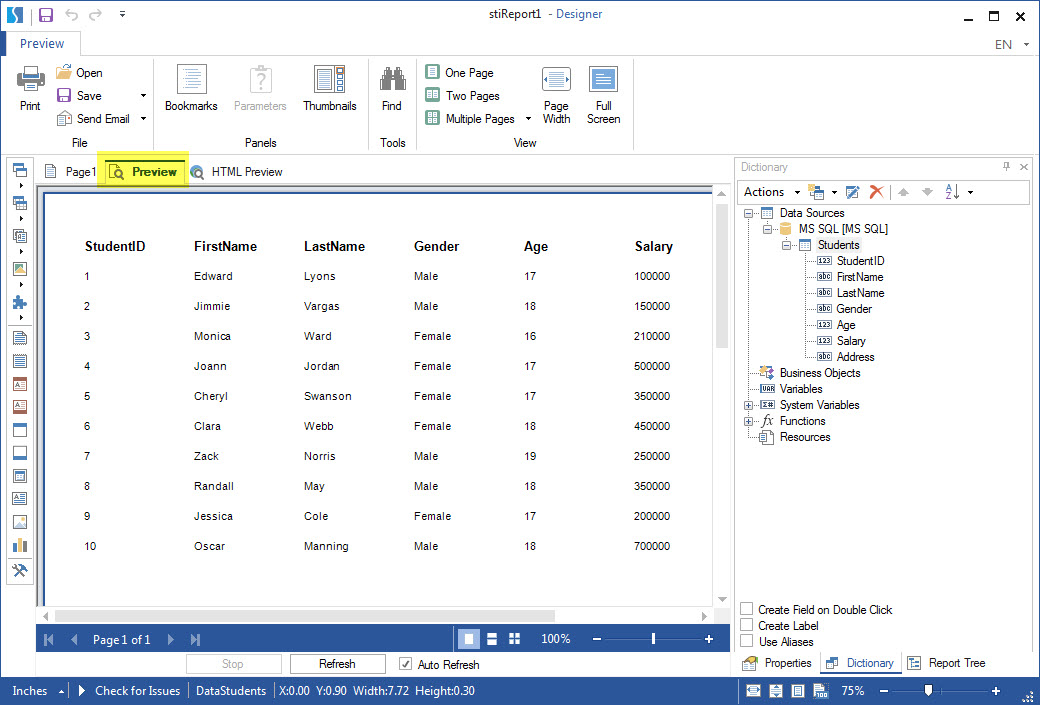
به همین راحتی گزارش شما آماده شده است. برای زیباتر شدن گزارش کلیه آیتم های موجود در حالت طراحی را با استفاده از دکمه های ترکیبی Ctrl+A انتخاب و طبق تصویر از قسمت Borders گزینه All را انتخاب نمایید :
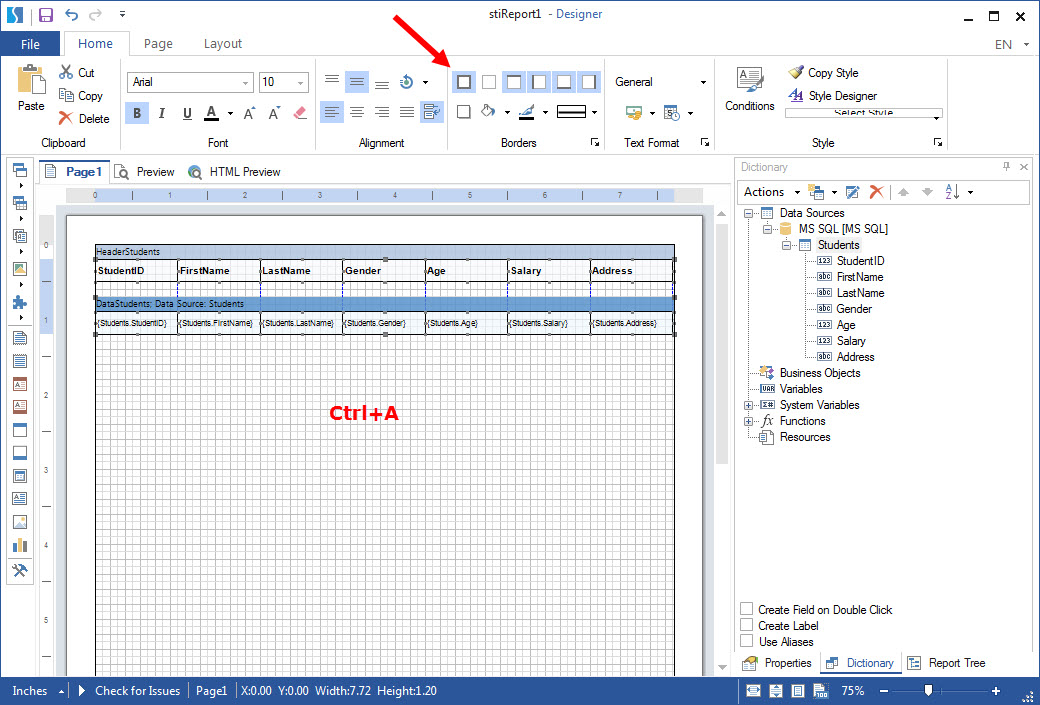
دوباره Preview را زده و نتیجه کار را مشاهده نمایید :
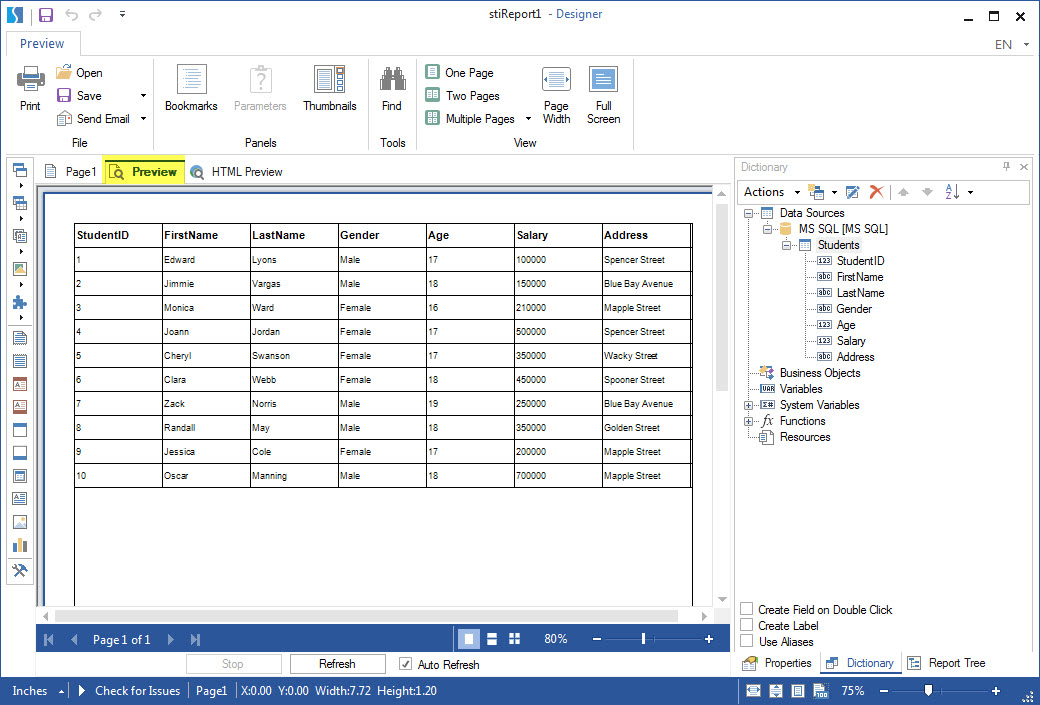
حال نوبت به نمایش گزارش از طریق برنامه #C می رسد. ابتدا Refrence های مربوطه را به صورت زیر به برنامه اضافه کرده و یک کنترل Button بر روی فرم قرار دهید :
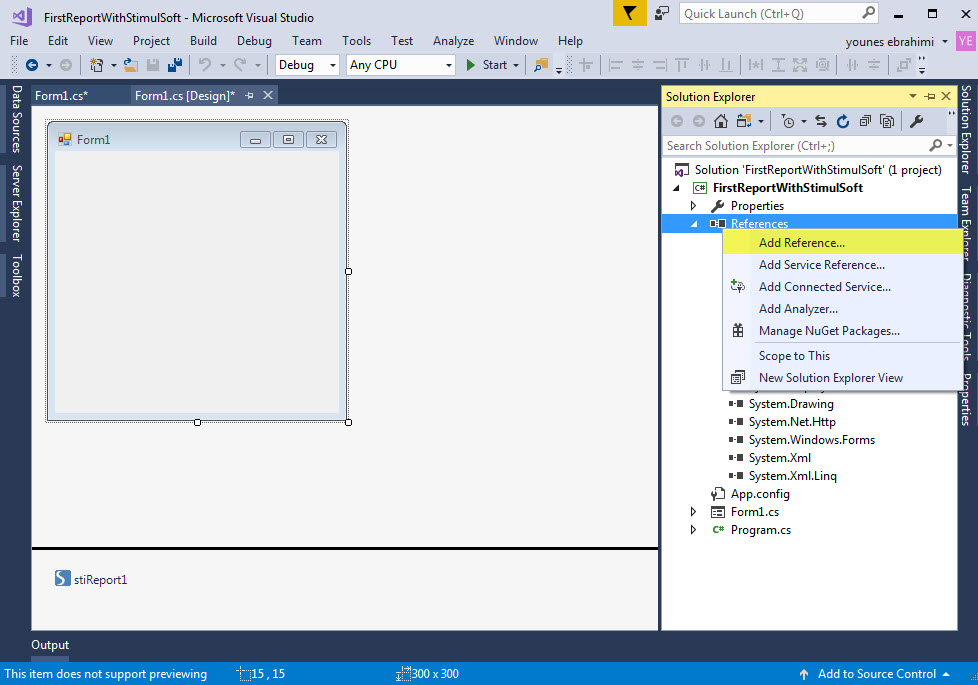
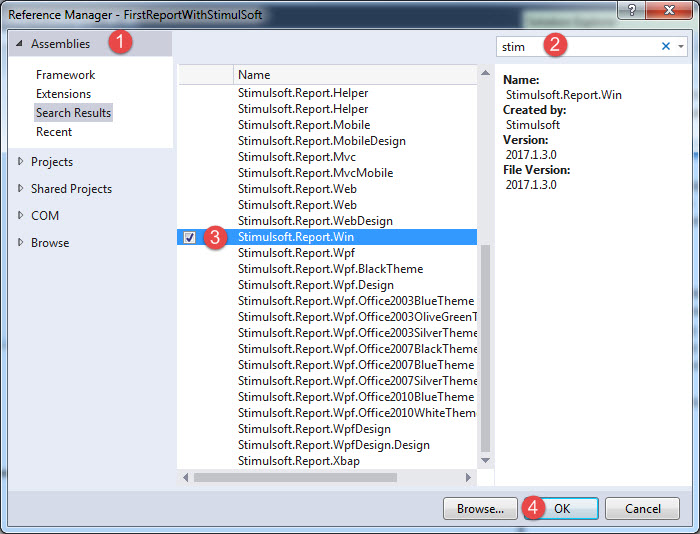
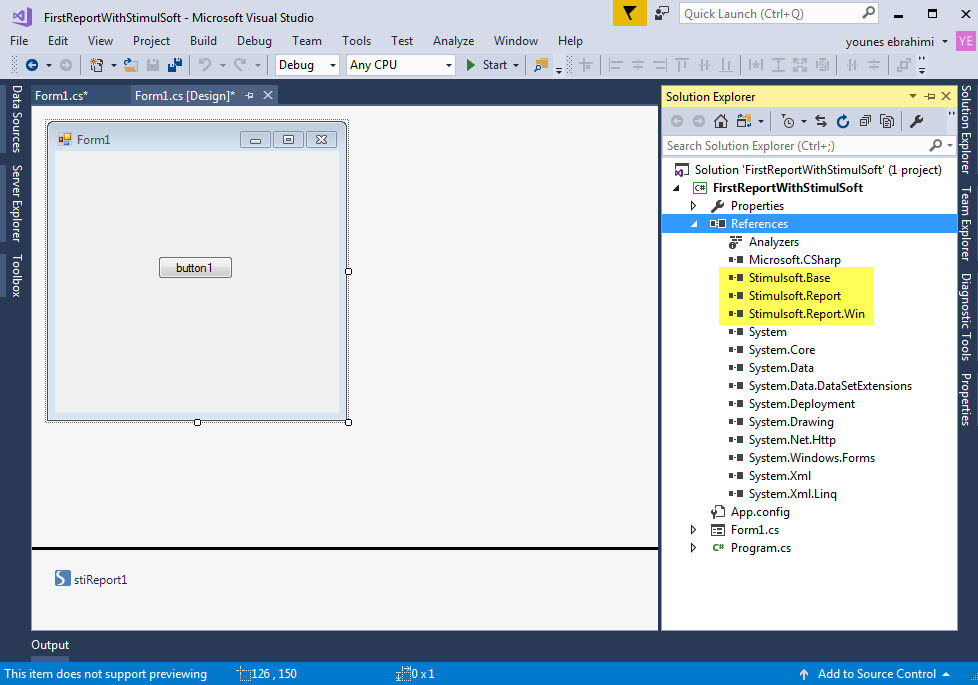
سپس بر روی دکمه دو بار کلیک کرده و کد زیر را در رویداد کلیک آن بنویسید :
private void button1_Click_1(object sender, EventArgs e) { stiReport1.Show(); }
حال برنامه را اجرا کرده و با کلیک بر روی دکمه نتیجه را مشاهده کنید :