کنترل ListView
کنترل ListView به شما امکان نمایش لیستی از آیتمها در نماهای مختلف و اضافه کردن آیکن هایی به هر یک از آنها را میدهد. کنترل ListView ترکیبی از ListViewItems که ساختاری تور توری متشکل از سطر و ستون دارد، میباشد. هر ListViewItem یک برچسب دارد و هر ListViewItem در ستون اول، یک آیکن در کنارشان وجود دارد. یکی از موارد استفادهی کنترل ListView، نمایش پوشهها و فایلها به کاربر است. در شکل زیر نمایی از این کنترل را مشاهده میکنید:
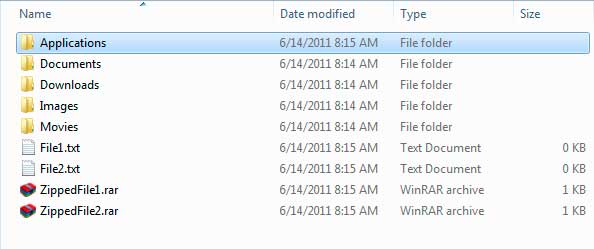
مشاهده میکنید که Windows Explorer از یک کنترل ListView برای نمایش فایلها و پوشهها استفاده میکند. در مثال بالا از نمای Details استفاده شده است، اگرچه نماهای دیگری مثل Large Icons و Small Icons نیز وجود دارند. در جداول زیر برخی از خواص، متدها، و رویدادهای کنترل ListView را مشاهده میکنید:
| خاصیت | توضیح | |
| Activation |
مشخص میکند که کاربر چگونه میتواند یک آیتم را در ListView فعال کند، مقادیر ممکن برای این خاصیت عبارتند از:
|
|
| Alignment |
نوع چینش آیتمها را مشخص میکند. مقادیر ممکن برای این خاصیت عبارتند از :
|
|
| AllowColumnReorder | مشخص میکند که کاربر میتواند با Drag کردن عنوان ستونها آنها را جابه جا کند یا خیر. | |
| AutoArrange | وقتی مقدار این خاصیت برابر با True باشد، آیتمها براساس خاصیت Alignment چیده میشوند. تأثیر این خاصیت فقط در زمانی که نما (View) در یکی از حالات LargeIcon یا Small Icon باشد دیده میشود. | |
| CheckBoxes | مشخص میکند که یک CheckBox به سمت چپ هر آیتم در نمای Details نمایش داده شود یا خیر. | |
| CheckedIndices | مجموعهای از اندیسهای آیتمهای تیک خورده را مشخص میکند. | |
| CheckedItems | مجموعهای از آیتمهای تیک خورده را مشخص میکند. | |
| Columns | مجموعهای از ستونهای ListView را در بر میگیرد و به شما اجازه میدهد که ستونی را حذف و یا اضافه کنید. | |
| FocusedItem | آیتمی که انتخاب شده را در بر میگیرد. اگر هیچ آیتمی انتخاب نشده باشد هیچ مقداری را بر نمیگرداند. | |
| FullRowSelect | مشخص میکند که با کلیک بر روی یک آیتم تمام سطر آن انتخاب شود یا خیر. | |
| HeaderStyle |
حالت نمایش هر ستون را مشخص میکند. مقادیر ممکن برای این خاصیت عبارتند از :
|
|
| HoverSelection | مشخص میکند که اگر اشاره گر ماوس بر روی یک آیتم برده شد، آن آیتم انتخاب شود یا خیر. | |
| Items | مجموعهای از آیتمهای یک ListView را در بر میگیرد. | |
| LabelEdit | مشخص میکند که کاربر میتواند متن یک آیتم را تغییر دهد یا خیر. | |
| LargeImageList | یک کنترل ImageList را مشخص میکند، که شامل آیکونهایی است که در حالت LargeIcon مورد استفاده قرار میگیرند. | |
| MultiSelect | مشخص میکند که کاربر میتواند چند آیتم را با هم انتخاب کند یا خیر. | |
| Scrollable | مشخص میکند که نوار پیمایش (Scroll) نمایش داده شود یا خیر. | |
| SelectedIndices | مجموعهی تمامی اندیسهای آیتمهای انتخاب شده را در بر میگیرد. | |
| SelectedItems | مجموعهی آیتمهای انتخاب شده را در بر میگیرد. | |
| ShowItemToolTips |
مشخص میکند که ToolTip مربوط به هر آیتم نمایش داده شود یا خیر. ToolTip : توضيحاتي که با نگه داشتن ماوس روي آیتم نمايان میشود. |
|
| SmallImageList | یک کنترل ImageList را مشخص میکند.، که شامل آیکونهایی است که در حالت SmallView مورد استفاده قرار میگیرند. | |
| Sorting |
به کنترل ListView اجازه میدهد که آیتمهای خود را با استفاده از مقادیر زیر مرتب کند:
|
|
| TopItem | بالاترین آیتم در کنترل ListView را در خود جای میدهد. | |
| View |
مشخص میکند که آیتمها چگونه نمایش داده شوند، مقادیر ممکن برای این خاصیت عبارتند از :
|
برخی از متدهای این کنترل در جدول زیر ذکر شدهاند :
| متد | توضیح | |
| Clear() | این متد همهی آیتمهای کنترل ListView را حذف میکند. | |
| EnsureVisible() | به صورت اتوماتیک ListView را پیمایش میکند، بنابراین آیتم و اندیسی که شما مشخص کردهاید نمایش داده خواهد شد. | |
| GetItemsAt() | تمامی آیتمهایی که در یک مختصات (x,y) خاص وجود دارند را میگیرد. |
رویدادهای ListView :
| رویداد | توضیح | |
| AfterLabelEdit | بعد از اینکه برچسب یک آیتم ویرایش شد این رویداد رخ میدهد. | |
| BeforeLabelEdit | قبل از اینکه برچسب یک آیتم ویرایش شود این رویداد رخ میدهد. | |
| ColumnClick | زمانی که کاربر بر روی یک ستون کلیک کند این رویداد رخ میدهد. | |
| ItemActivate | زمانی که کاربر یک آیتم را انتخاب و یا فعال کند این رویداد رخ میدهد. |
حال که شما با خواص، متدها و رویدادهای کنترل ListView آشنا شدهاید، یک برنامهی ساده برای نشان دادن تواناییهای این کنترل ایجاد میکنیم. میخواهیم یک مرورگر فایل را ایجاد کنیم که به ما اجازه میدهد محتوای یک پوشه (Directoy) را مشاهده کنیم. هر زیر پوشه از آن به وسیلهی فایلها و فولدرها نمایش داده میشوند. یک ویندوز فرم را ایجاد کرده و نام آنرا ListViewDemo قرار دهید. در شکل زیر رابط کاربری را که ما برای فرم خود ایجاد کردهایم را مشاهده میکنید.
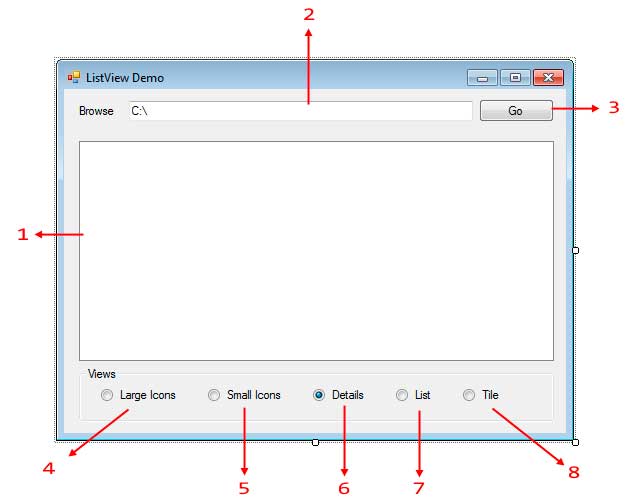
| شماره | نوع کنترل | نام کنترل | خواص | |
| 1 | ListView | listViewFolderFiles | View | Details |
| 2 | TextBox | textBoxPath | Text | C:\ |
| 3 | Button | buttonGo | Text | Go |
| 4 | RadioButton | radioButtonLargeIcons | Text | Large Icons |
| 5 | RadioButton | radioButtonSmallIcons | Text | Small Icons |
| 6 | RadioButton | radioButtonDetails | Text | Details |
| Enabled | True | |||
| 7 | RadioButton | radioButtonList | Text | List |
| 8 | RadioButton | radioButtonTile | Text | Tile |
بعد از ساخت رابط کاربری، دو کنترل ImageList نیز بر روی فرم قرار میدهیم. یک کنترل ImageList برای نگه داری مجموعهای از تصاویری که توسط کنترلهای دیگر مثل ListView یا Menu استفاده میشوند، بکار میرود. تصاویری که در کنترل ImageList نگه داری میشوند باید هم اندازه باشند. کنترل ImageList در قسمت Component از جعبهی ابزار (ToolBox) قرار دارد، بنابراین دو عدد از این کنترل را بر روی فرم قرار دهید. به این نکته توجه کنید که این کنترلها به بخش component tray (شکل پایین) اضافه میشوند چون جزء کنترلهای غیر بصری هستند. نام این کنترلها را imageListSmallIcons و imageListLargeIcons قرار دهید.
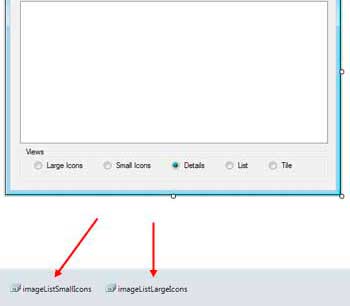
imageListSmallIcons آیکن های کوچک و imageListLargeIcons تمامی آیکن هایی که باید در کنترل ListView به صورت بزرگ نمایش داده شوند را در خود جای میدهد. حال میخواهیم تصاویری را به imageListLargeIcon اضافه کنیم. برای اینکار بر روی دکمهای که در سمت راست – بالای این کنترل قرار دارد کلیک کرده و مقدار Image Size را به 32,32 تغییر دهید. اینکار باعث میشود که فقط تصاویری به آن اضافه شوند که اندازهی آنها 32,32 باشند.
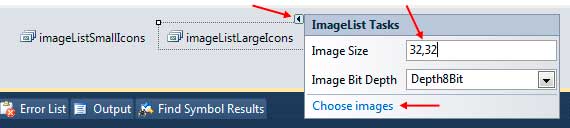
بر روی دکمهی Choose images کلیک کرده تا پنجرهی Image Collection Editor باز شود.
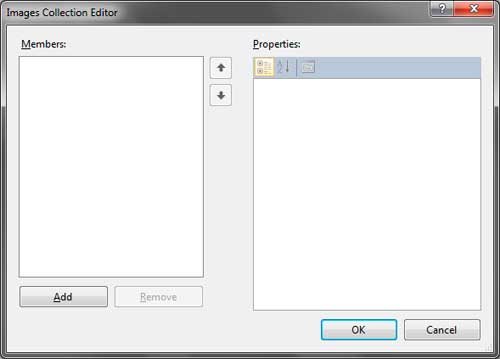
بر روی دکمهی Add کلیک کرده و پوشهی حاوی تصاویر را پیدا کنید. فایلهای دارای پسوند ico (که مد نظرتان است و قبلاً آماده کردهاید) را انتخاب کرده (که ما در این درس دو آیکون با نامهای Folder_Large.ico و File_Large.ico را انتخاب کردهایم) و بر روی دکمهی Open کلیک کنید. حال فایلها در Image Collection Editor نمایش داده میشوند. دکمهی بالا – پایین (Up&Down) در قسمت وسط به شما اجازه میدهد که اندیس هر تصویر را تغییر دهید، ما در آینده از آن استفاده خواهیم کرد. مطمئن شوید که Folder_Large.ico دارای اندیس 0 باشد.
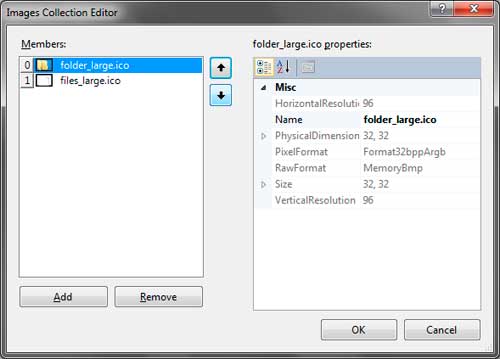
بر روی دکمهی OK کلیک کرده تا تصاویر به imageListLargeIcons اضافه شوند. همین کارها را برای imageListSmallIcons نیز انجام دهید. سایز را به 16,16 تغییر داده و فایلهای Folder_small.ico و Files_Small.ico را پیدا کرده و آنها را انتخاب کنید. همچنین مطمئن شوید که Folder_Small.ico دارای اندیس 0 باشد. آخرین گام برای آماده سازی رابط کاربری، اختصاص دادن کنترلهای Image List که قبلاً ایجاد کردهایم به خواص LargeImageList و SmallImageList کنترل List View است.
در پنجرهی خواص (Properties) ، خاصیت LargeImageList را پیدا کرده و بر روی نوار کرکرهای کنار آن کلیک کنید و کنترل imageListLargeIcons را انتخاب کنید. همین کار را برای خاصیت SmallImageList انجام داده و کنترل imageListSmallIcons را برای آن انتخاب کنید.
حال برنامهی ما برای کد نویسی آماده است. در حالت طراحی (Design) به وسیلهی فشار دادن کلید F7 به پنجرهی Code Editor بروید. فضای نام System.IO را اضافه کنید ما از این فضای نام بعداً استفاده میکنیم. متدهای زیر را بنویسید، این متدها ستونهای لازم را به کنترل ListView اضافه میکنند.
1: private void CreateColumns() 2: { 3: ColumnHeader filenameHeader = new ColumnHeader(); 4: filenameHeader.Text = "Filaname"; 5: filenameHeader.Width = 150; 6: listViewFolderFiles.Columns.Add(filenameHeader); 7: 8: ColumnHeader lastAccessTimeHeader = new ColumnHeader("Last Accessed"); 9: lastAccessTimeHeader.Text = "Last Accessed"; 10: lastAccessTimeHeader.Width = 150; 11: listViewFolderFiles.Columns.Add(lastAccessTimeHeader); 12: 13: ColumnHeader sizeHeader = new ColumnHeader("Size"); 14: sizeHeader.Text = "Size"; 15: sizeHeader.Width = 80; 16: listViewFolderFiles.Columns.Add(sizeHeader); 17: }
ما 3 ستون برای کنترل ListView ایجاد کردیم. اولین ستون نام فایلها و نام دایرکتوری را نمایش میدهد. دومین ستون، زمان آخرین دسترسی به فایل یا دایرکتوری را نمایش میدهد و آخرین ستون حجم هر فایل را نمایش میدهد. ما همچنین سایز هر ستون را طوری انتخاب کردهایم که دقیقاً عنوان هر ستون را در خود جای دهد. سپس از متد Add() خاصیت Columns برای اضافه کردن عنوان ستونها استفاده کردهایم. متد زیر را بنویسید، این متد باعث نمایش فایلها و دایرکتوریها در کنترل ListView میشود.
1: private void ShowItemsOfDirectory(string directory) 2: { 3: DirectoryInfo currentDirectory = new DirectoryInfo(directory); 4: DirectoryInfo[] subdirectories = currentDirectory.GetDirectories(); 5: FileInfo[] files = currentDirectory.GetFiles(); 6: 7: listViewFolderFiles.Items.Clear(); 8: listViewFolderFiles.BeginUpdate(); 9: 10: foreach (DirectoryInfo dir in subdirectories) 11: { 12: ListViewItem item = new ListViewItem(); 13: item.Text = dir.Name; 14: item.ImageIndex = 0; 15: 16: ListViewItem.ListViewSubItem subitem = new ListViewItem.ListViewSubItem(); 17: subitem.Text = dir.LastAccessTime.ToString(); 18: item.SubItems.Add(subitem); 19: 20: subitem = new ListViewItem.ListViewSubItem(); 21: subitem.Text = String.Empty; 22: item.SubItems.Add(subitem); 23: 24: listViewFolderFiles.Items.Add(item); 25: } 26: 27: foreach (FileInfo file in files) 28: { 29: ListViewItem item = new ListViewItem(); 30: item.Text = file.Name; 31: item.ImageIndex = 1; 32: 33: ListViewItem.ListViewSubItem subitem = new ListViewItem.ListViewSubItem(); 34: subitem.Text = file.LastAccessTime.ToString(); 35: item.SubItems.Add(subitem); 36: 37: subitem = new ListViewItem.ListViewSubItem(); 38: subitem.Text = (file.Length / 1000) + " KB"; 39: item.SubItems.Add(subitem); 40: 41: listViewFolderFiles.Items.Add(item); 42: } 43: 44: listViewFolderFiles.EndUpdate(); 45: }
این متد یک پارامتر دارد که مسیر دایرکتوریی را که اجزای آن در ListView نمایش داده خواهند شد را نشان میدهد. سپس زیر پوشهها و فایلها را با استفاده از متدهای DirectoryInfo.GetDirectories() و DirectoryInfo.GetFiles() استخراج میکنیم (خطوط 5-4). در خط 7 با استفاده از متد Clear() تمام آیتمهای موجود در ListView را پاک میکنیم. در خط 8، از متد BeginUpdate() برای اضافه کردن سطر به کنترل استفاده کردهایم. حلقه foreach (خطوط 25-10) برای اضافه کردن زیر پوشههای یک پوشه مشخص به کنترل ListView، به کار میرود. در خط 12 یک ListViewItem که نشان دهنده یک آیتم یا سطر در ListView است ایجاد شده است. نام پوشه را به خاصیت Text شی item ایجاد شده نسبت میدهید. این خاصیت عنوانشی را تعیین میکند. خط 14، اندیس تصویر مربوطه را از کنترل ImageList ی که قبلاً به ListView نسبت داده بودیم استخراج میکند و به خاصیت ImageIndex نسبت میدهد.
به این خاطر که اندیس تصویر پوشه در هر دو ImageList ها برابر 0 است، این مقدار را به خاصیت ImageIndex نسبت دادهایم. همچنین FullName را که نشان دهنده مسیر کامل پوشه است به خاصیت Tag، برای استفاده در متد دیگر اضافه میکنیم. ستونهای پست سر هم زیر آیتمهای هم به حساب میآیند. از انجاییکه ما 3 ستون داریم، دو ستون آخر زیرآیتم های ستون اول هستند.
در خط 16 یک شیء ListViewSubItem ایجاد کردهایم. به این نکته توجه کنید که ListViewSubItem کلاس داخلی ListViewItem بوده و شما به آدرس این کلاس (ListViewItem.ListViewSubItem) احتیاج دارید. عنوان ستون دوم را در خط 17 برابر LastAccessTime (آخرین زمان دسترسی) قرار دادهایم. برای اضافه کردن زیر آیتم از خاصیت SubItems کلاس ListViewItem استفاده میکنیم (خط 18). یک نمونه از کلاس ListViewSubItem در خط 20 برای ستون سوم ایجاد کردهایم. از انجاییکه ما نمیخواهیم سایز همه زیر پوشهها را نمایش دهیم از String.Empty برای این کار استفاده کردهایم تا سایز زیر پوشههای خالی را نشان ندهد و سپس آن را به خاصیت SubItems از ListViewItem اضافه میکنیم.
در خطوط 27-42 یک حلقه foreach دیگر برای شمارش فایلهای پوشه مورد نظر ما ایجاد شده است. کد این حلقه بسیار شبیه به حلقه اولی است با این تفاوت که از عدد 1 برای ImageIndex استفاده کردهایم. خط 38 سایز فایل بر حسب کیلوبایت را در ستون سوم نمایش میدهد. بعد از اینکه همه فایلها اضافه شدند متد EndUpdate() را برای نمایش تغییرات و اضافه کردن سطرها فراخوانی میکنیم. سازنده Form1() را با اضافه کردن دو خط کد که همان فراخوانی متدهای CreateColumns() و ShowItemsOfDirectory() میباشد، ویرایش میکنیم.
1: public Form1() 2: { 3: InitializeComponent(); 4: 5: CreateColumns(); 6: ShowItemsOfDirectory(textBoxPath.Text); 7: }
در خط 6 با فراخوانی متد CreateColumns() سه ستون برای ListView میسازیم. در خط 7 متد ShowItemsOfDirectory() را صدا زده و متن موجود در textBoxPath را که همان C:\ به آن ارسال میکنیم. بنابراین وقتی برنامه را اجرا میکنی محتویات درایو C نمایش داده میشود. به محیط طراحی رفته و بر روی دکمه buttonGo دوبار کلیک کرده و کد زیر را در کنترل کننده رویداد آن مینویسیم:
private void buttonGo_Click(object sender, EventArgs e) { ShowItemsOfDirectory(textBoxPath.Text); }
وقتی که کاربر نام یک درایو را در داخل جعبه متن مینویسد و سپس بر روی دکمه Go کلیک میکند، محتویات درایو نمایش داده میشود. در آخر به یک کنترل کننده رویداد برای دکمههای رادیویی نیاز داریم که محتویات ListView را در قالبهای مختلفی نمایش دهد. بر روی هر کدام از دکمههای رادیویی کلیک کرده و حالتهای مختلف نمایش محتویات ListView را با استفاده از خاصیت View این کنترل به هر یک از آنها اختصاص میدهیم (خاصیت View کنترل ListView دارای مقادیری است که محتویات این کنترل را به صورت آیکن بزرگ، آیکن ریز، لیست و … نمایش میدهد).
private void radioButtonLargeIcons_CheckedChanged(object sender, EventArgs e) { listViewFolderFiles.View = View.LargeIcon; } private void radioButtonSmallIcons_CheckedChanged(object sender, EventArgs e) { listViewFolderFiles.View = View.SmallIcon; } private void radioButtonDetails_CheckedChanged(object sender, EventArgs e) { listViewFolderFiles.View = View.Details; } private void radioButtonList_CheckedChanged(object sender, EventArgs e) { listViewFolderFiles.View = View.List; } private void radioButtonTile_CheckedChanged(object sender, EventArgs e) { listViewFolderFiles.View = View.Tile; }
برنامه را اجرا و نحوه نمایش محتویات درایو C:\ را مشاهده کنید. نام درایو دیگر را در داخل جعبه متن نوشته و بر روی دکمه Go کلیک کنید تا محتویات آن نمایش داده شوند. حال به صورت زیر نحوه نمایش محتویات درایوها در ListView را با کلیک بر روی هر دکمه رادیویی تغیییر دهید.
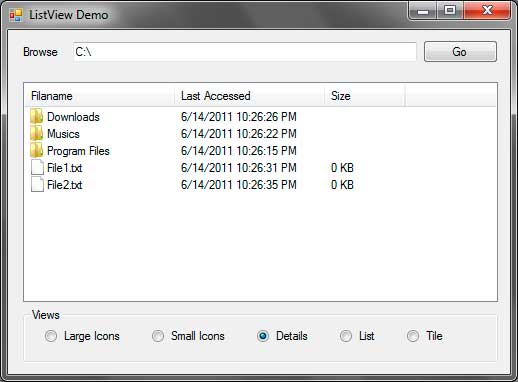
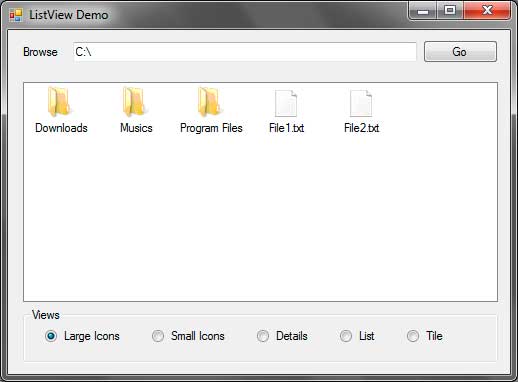
















سلام خسته نباشید ببخشید چجوری بعضی ها در لیست ویو کادر بندی میکنند؟ یعنی همه ایکون ها با خط از یکدیگر جدا میشند و یک سوال دیگه ببخشید اسم نوار سبز رنگی که در قسمت پایین برنامه ها وجود داره و زمان رو مشخص میکنه چیه؟
سلام، ممنون میشم سوالاتونو تو بخش پرسش و پاسخ مطرح بفرمایید.
سلام
میگم چجور میشه این کارارو داخل این پروژه انجام داد
1.امکان ساخت فولدر
2.امکان تغییر نام فولدر
3.امکانcopy paste cute delete
4.امکان پیمایش بین فایلها با زکمه های back,forward,up
بسیار عالی بود . مرسی
ممنون