کنترل کننده رویداد
رویدادها رفتارهایی یا اتفاقاتی هستند که هنگام اجرای برنامه به وقوع میپیوندند. کنترل رویداد فرایند نظارت بر وقوع یک رویداد مشخص میباشد. پایتون از کنترل کننده رویداد برای اضافه کردن یک قابلیت و پاسخ به کاربر استفاده میکنند. بدون کنترل کننده رویداد، فرمها و رابط گرافیکی تا حد زیادی بدون استفاده هستند.
یک برنامه Tkinter بیشتر زمان اجرایش را درون حلقه رویداد (event) سپری میکند. برنامه با فراخوانی تابع ()mainloop وارد آن میشود و منتظر یک رویداد میماند. رویدادها میتوانند، فشرده شدن کلیدها یا حرکات ماوس توسط کاربر باشند.
Tkinter روشی را برای برنامه نویسان فراهم کرده است تا رویدادها را مدیریت کنند. با استفاده از این روش میتوان برای هر کنترل، توابع پایتون را به یک رویداد متصل کرد. برای کنترل رویدادها در پایتون از تابع ()bind به صورت زیر استفاده میشود:
widget.bind(event, handler)
می توان کنترل کننده رویداد یا Event Handling در پایتون را به این صورت توضیح داد که:
رویدادها
Tkinter برای اینکه به برنامه نویس اجازه بدهد تا مشخص کند چه رویدادهایی به چه توابعی متصل شوند، از روشی به نام دنباله رویدادها استفاده میکند. این دنباله ورودی اول تابع ()bind است که به صورت یک رشته با ساختار زیر میباشد:
<modifier-type-detail>
قسمت type بخش اصلی است. اما بخشهای modifier و detail ضروری نیستند و در بسیاری از موارد استفاده نمیشوند. این دو بخش معمولاً اطلاعات اضافی را برای type فراهم میکنند. بخش type، نوع رویدادی که باید به تابع متصل شود را توصیف میکند. برای مثال اعمالی شبیه کلیک ماوس، فشردن یک کلید، یا دریافت فوکوس توسط یک کنترل. برای درک کامل، به کد زیر توجه کنید:
1 import tkinter 2 from tkinter import * 3 4 window = tkinter.Tk() 5 window.geometry('200x200') 6 button = Button(window, text='Click Me!') 7 button.pack() 8 9 def showmessage(event): 10 print("You clicked the button!") 11 12 button.bind('<Button>', showmessage) 13 14 window.mainloop() 15 button.mainloop()
در کد بالا و در خطوط 4 و 5 یک پنجره با عرض و ارتفاع 200 پیکسل ایجاد و در خطوط 6 و 7 یک کنترل دکمه بر روی آن قرار دادهایم. در خط 7 و در داخل سازنده کلاس Button مشخص کردهایم که دکمه در کجا قرار بگیرد و متن روی آن (text) چه باشد. حال به خطوط 12-9 که موضوع اصلی این درس است میپردازیم. در خطوط 10-9 یک تابع تعریف و در خط 12 این تابع را با استفاده از تابع ()bind به دکمه چپ ماوس وصل کردهایم. همانطور که قبلاً اشاره شد، تابع ()bind میگوید که کدام تابع هنگام وقوع یک رویداد فراخوانی و اجرا شود. در خط 12 گفتهایم که وقتی بر روی یکی از دکمه های ماوس کلیک شد، فلان تابع که در اینجا ()showmessage است فراخوانی و کدهای آن اجرا شوند. حال اگر بخواهیم اگر بر روی مثلا دکمه چپ ماوس کلیک شد، تابع فراخوانی شود، باید خط 12 را به صورت زیر تغییر دهیم:
button.bind('<Button-1>', showmessage)
و اگر بخواهیم اول دکمه Shift کیبورد گرفته، و سپس با کلیک بر روی دکمه چپ ماوس، تابع فراخوانی شود، خط 12 را باید به صورت زیر بنویسیم:
button.bind('<Shift-Button-1>', showmessage)
در کدهای بالا، ‘<Shift-Button-1>’ یک رویداد است و وقتی به وقوع می پیوندد که دکمه چپ ماوس توسط کاربر فشرده شود. در ادامه لیست رویدادهای ماوس و صفحه کلید ذکر شده است:
رویدادهای ماوس
| رویداد | توضیح |
| “<ButtonPress-1>” | زمانی روی میدهد که بر روی دکمه چپ ماوس کلیک شود. |
| “<ButtonPress-2>” | زمانی روی میدهد که بر روی دکمه وسط ماوس کلیک شود. |
| “<ButtonPress-3>” | زمانی روی میدهد که بر روی دکمه راست ماوس کلیک شود. |
| “<B1-Motion>” | زمانی روی میدهد که دکمه چپ ماوس را فشار داده و بدون آنکه دکمه را رها کنید، ماوس را حرکت دهید. |
| “<B2-Motion>” | زمانی روی میدهد که دکمه وسط ماوس را فشار داده و بدون آنکه دکمه را رها کنید، ماوس را حرکت دهید. |
| “<B3-Motion>” | زمانی روی میدهد که دکمه راست ماوس را فشار داده و بدون آنکه دکمه را رها کنید، ماوس را حرکت دهید. |
| “<ButtonRelease-1>” | زمانی روی میدهد که بر روی دکمه چپ ماوس رها شود. |
| “<ButtonRelease-2>” | زمانی روی میدهد که بر روی دکمه وسط ماوس رها شود. |
| “<ButtonRelease-3>” | زمانی روی میدهد که بر روی دکمه راست ماوس رها شود. |
| “<Double-Button-1>” | زمانی روی میدهد که بر روی دکمه چپ ماوس دو بار کلیک شود. |
| “<Double-Button-2>” | زمانی روی میدهد که بر روی دکمه وسط ماوس دو بار کلیک شود. |
| “<Double-Button-3>” | زمانی روی میدهد که بر روی دکمه راست ماوس دو بار کلیک شود. |
| “<MouseWheel>” | زمانی روی میدهد که دکمه وسط ماوس به سمت بالا یا پایین چرخانده شود. |
| “<Enter>” | زمانی روی میدهد که نشانگر ماوس وارد یک کنترل شود. |
| “<Leave>” | زمانی روی میدهد که نشانگر ماوس از یک کنترل خارج شود. |
| “<FocusIn>” | زمانی روی میدهد که یک کنترل فوکوس بگیرد. |
| “<FocusOut>” | زمانی روی میدهد که یک کنترل از حالت فوکوس خارج شود. |
| “<Configure>” | زمانی روی میدهد که یک کنترل از تغییر اندازه، یا مکان دهد. |
رویدادهای کیبورد
| رویداد | توضیح |
| “<Key>” | زمانی روی میدهد که کاربر یکی از دکمههای کیبورد را فشار دهد. |
| “<Return>” | زمانی روی میدهد که کاربر دکمه Enter را فشار دهد. |
| “<Backspace>” | زمانی روی میدهد که کاربر دکمه Backspace را فشار دهد. |
| “<Tab>” | زمانی روی میدهد که کاربر دکمه Tab را فشار دهد. |
| “<Escape>” | زمانی روی میدهد که کاربر دکمه Escape را فشار دهد. |
| “<Prior>” | زمانی روی میدهد که کاربر دکمه Page-up را فشار دهد. |
| “<Next>” | زمانی روی میدهد که کاربر دکمه Page-Down را فشار دهد. |
| “<Up>” | زمانی روی میدهد که کاربر دکمه جهت بالا را فشار دهد. |
| “<Down>” | زمانی روی میدهد که کاربر دکمه جهت پایین را فشار دهد. |
| “<Left>” | زمانی روی میدهد که کاربر دکمه جهت چپ را فشار دهد. |
| “<Right>” | زمانی روی میدهد که کاربر دکمه جهت راست را فشار دهد. |
| “<F1>” | زمانی روی میدهد که کاربر دکمه F1 را فشار دهد. |
| “<F2>” | زمانی روی میدهد که کاربر دکمه F2 را فشار دهد. |
| “<a>” | زمانی روی میدهد که کاربر دکمه a را فشار دهد. |
| “<b>” | زمانی روی میدهد که کاربر دکمه b را فشار دهد. |
| “<c>” | زمانی روی میدهد که کاربر دکمه c را فشار دهد. |
| “<Shift-Up>” | زمانی روی میدهد که کاربر دکمه Shift را گرفته و سپس دکمه بالا را فشار دهد. |
| “<Alt-Up>” | زمانی روی میدهد که کاربر دکمه Alt را گرفته و سپس دکمه بالا را فشار دهد. |
| “<Control-Up>” | زمانی روی میدهد که کاربر دکمه Ctrl را گرفته و سپس دکمه بالا را فشار دهد. |
شیء event
همانطور که در کدهای ابتدای درس مشاهده می کنید با وقوقع یک رویداد، یک تابع فراخوانی و اجرا می شود. این تابع داری یک آرگومان با نام event می باشد. وجود این کلمه، بدین معناست که این تابع به یک رویداد وصل است. این کلمه در اصل یک شیء است که دارای خواص مفیدی میباشد. خواص این شیء بسته به نوع رویداد، متفاوت است. برخی از خواص این شیء برای رویدادهای کیبورد و برخی دیگر برای رویدادهای ماوس کاربرد دارند و اطلاعات مفیدی در اختیار ما می گذارند.
خواص event
| خاصیت | کاربرد در رویدادهای | توضیح |
| .x,.y | ماوس | موقعیت فعلی نشانگر ماوس را با توجه به پنجره برنامه بر حسب پیکسل نشان میدهد. |
| .x_root,.y_root | ماوس | موقعیت فعلی نشانگر ماوس را با توجه به گوشه بالا و سمت چپ مانیتور بر حسب پیکسل نشان میدهد. |
| .num | ماوس | نشان میدهد که کدام دکمه ماوس فشرده شده است. |
| .delta | ماوس | مقدار 120 را برای یک یک بار چرخش دکمه وسط ماوس رو به بالا و مقدار 120- را برای یک بار چرخش رو به پایین دکمه وسط ماوس بر می گرداند و همراه با رویداد MouseWheel به کار می رود. |
| .time | ماوس | برای تشخیص فاصله بین دو بار کلیک کردن ماوس بر حسب میلی ثانیه به کار می رود. |
| .char | کیبورد | متن دکمه فشرده شده توسط کاربر را نشان میدهد. مثلاً اگر کاربر دکمه a را بفشارد، رشته a چاپ میشود. این خاصیت فقط دکمههای a-z، A-Z، اعداد 0-9 و نمادهای ریاضی را شامل میشود. |
| .keysym | کیبورد | متن دکمه فشرده شده توسط کاربر را نشان میدهد. مثلاً اگر کاربر دکمه a را بفشارد، رشته a چاپ میشود. این خاصیت تمام دکمههای کیبورد را شامل میشود. |
| .keysym_num | کیبورد | عدد متن دکمه فشرده شده توسط کاربر را نشان میدهد. مثلاً اگر کاربر دکمه a را بفشارد، عدد 97 چاپ میشود. این خاصیت تمام دکمههای کیبورد را شامل میشود. |
| .keycode | کیبورد | کد اسکی دکمه فشرده شده کیبورد را بر میگرداند. |
| .width,.height | configure | اندازه کنترل را بر حسب پیکسل بر میگرداند. |
همانطور که در جدول بالا مشاهده می کنید، از خاصیتهای x و y، میتوان برای به دست آوردن موقعیت نشانگر ماوس استفاده کرد. به کد زیر توجه کنید:
1 import tkinter 2 3 window = tkinter.Tk() 4 window.geometry('200x200') 5 6 def showlocation(event): 7 print(event.x, event.y) 8 9 window.bind('<Button-1>', showlocation) 10 11 window.mainloop()
در خط 11، همانطور که در بحث شیء گرایی گفتیم، خاصیتهای کلاس event را با استفاده از علامت نقطه فراخوانی میکنیم. حال برنامه را اجرا و بر روی قسمتهای مختلف پنجره کلیک کنید. مشاهده میکنید که اعداد مختلفی در خروجی نمایش داده میشوند که همان موقعیت X و Y نشانگر ماوس هستند:
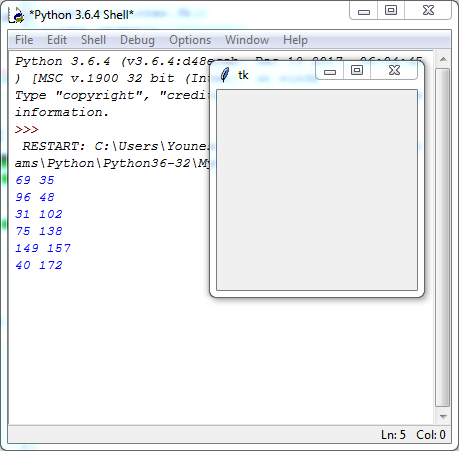
حال اگر در خط 9 کد بالا به جای رویداد ‘<Button-1>’ یک رویداد از کیبورد را به صورت زیر بنویسید:
window.bind('<Key>', showlocation)
و سپس برنامه را اجرا و بر روی قسمت های مختلف پنجره کلیک نمایید، هیچ اتفاق خاصی نمی افتد، چون خاصیت های x و y فقط برای رویدادهای ماوس تعریف شده اند. در عوض اگر خطوط 9-6 کد بالا را به صورت زیر تغییر داده :
def showchar(event): print(event.keysym) window.bind('<Key>', showchar)
و برنامه اجرا و سپس بر روی یکی از دکمه های کیبورد کلیک کنید، مشاهده می کنید که اسم آن دکمه در قسمت خروجی برنامه به شما نشان داده می شود:
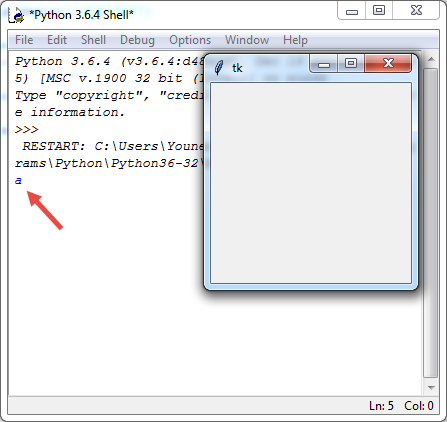
چون خاصیت keysym همراه با رویدادهای کیبورد، کاربرد دارد. در این درس با نحوه استفاده از رویدادها آشنا شدید، در درس های آینده توضیحات بیشتری در مورد آنها، ارائه می دهیم.
















سلام باتشکر از مطالب مفیدتون
سلام.
ممنون از شما
من یک ویجت Text دارم. میخواهم وقتی روی یک دکمه کلیک شد در مکانی اشاره گر کیبورد در اون جا هستند Hello World رو جایگذاری کنه. فکر کنم باید اون ویجت رو bind کنم و یک event برایش بگذارم که ایندکس مکان اشاره گر کیبورد رو بده. من اینکار رو با ویجت Listbox بلدم ولی با ویجت Text نه.
می شود راهنماییم کنید؟
با تشکر
سلام خسته نباشید
اگر بخوایم یه دکمه توی تیکینتر قرار بدیم که وقتی کاربر روش کلیک میکنه یه پیام براش توی همون محیط برنامه نمایش بده باید چیکار کنیم
من اینکارو کردم یه دکمه براش گذاشتم اما خروجیش میره تو ترمینالم اجرا میشه من میخوام پیام رو در خود محیط برنامه که نوشتم نمایش بده ممنون میشم راهنماییم کنید که چیگار باید بکنم.ممنون
سلام، کد ابتدای درس رو ببینید. کد زیر هم یه مثال دیگه
import tkinter from tkinter import messagebox root = tkinter.Tk() def onClick(): tkinter.messagebox.showinfo("Title goes here","Message goes here") root = tkinter.Tk() button = tkinter.Button(root,text = "Click Me", command = onClick) button.pack() root.mainloop()سلام ممنون خیلی مطلب خوبی بود. اگر بخواهیم مختصات رو در لیست نگه داره باید چه طور میشه
سلام
متد bind برای پنجره ی اصلی برنامه کار میکنه ولی برای دکمه متدی با نام bind وجود نداره
سلام
همه کدها رو اول تست می کنم و بعد قرار میدم، همین الان هم تست کردم و بدون مشکل اجرا میشه. هم با نسخه 3.6 و هم 3.8 پایتون تست کردم
درود خسته نباشید .
مطلب که گذاشتید بسیار مفید است .
برنامه کار کرد
بسیاز سپاسگزارم
کار نکرد
کار می کنه
nice