دانلود و نصب ویژوال استودیو
در این درس میخواهیم نحوه دانلود و نصب نرم افزار Visual Studio Community 2022 را آموزش دهیم. در جدول زیر لیست نرم افزارها و سخت افزارهای لازم جهت نصب ویژوال استودیو 2022 آمده است:
| سیستم عامل | سخت افزار |
| Windows 10 version 1909 or higher | 1.8 GHz or faster processor |
| Windows Server 2019 | 4 GB of RAM (2.5 GB if running on a virtual machine) |
| Windows Server 2016 | 10 GB of available hard disk space |
| Windows 7 Service Pack 1 | Solid State Drive (SSD) |
دانلود Visual Studio Community 2022
Visual Studio Community 2022 به صورت آزاد در دسترس است و میتوانید آن را از لینک زیر دانلود کنید:
با کلیک بر روی لینک بالا صفحه ای به صورت زیر ظاهر میشود که در داخل این صفحه میتوان با کلیک بر روی دکمه Free Download مربوط به Visual Studio Community 2022 آن را دانلود کرد:
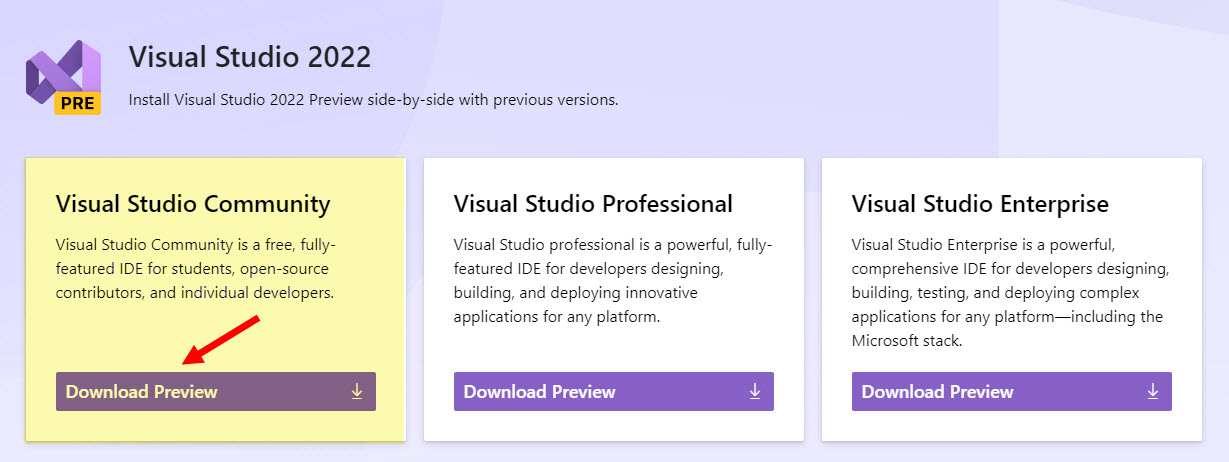
بعد از کلیک بر روی گزینه Free Download یک صفحه به صورت زیر باز میشود و از شما میخواهد که فایلی با نام vs_community.exe را ذخیره کنید:
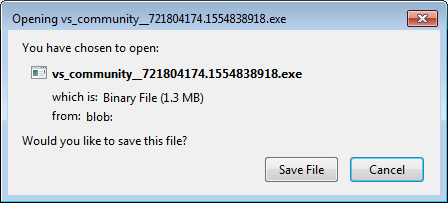
با ذخیره و اجرای این فایل، صفحه ای به صورت زیر ظاهر می شود:
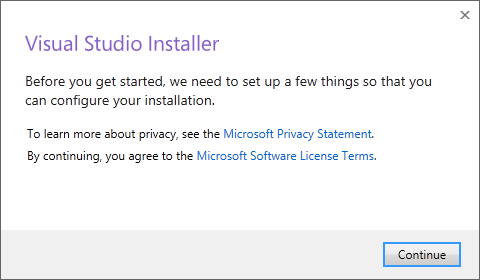
با زدن دکمه Continue مراحل نصب Visual Studio Community 2022 آغاز میشود (Visual Studio Community 2022 حدود 5 گیگابایت حجم دارد و برای دانلود آن به یک اینترنت پر سرعت دارید):
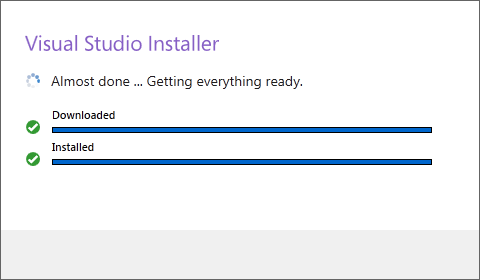
بعد از گذراندن مرحله بالا صفحه ای به صورت زیر باز میشود و از شما می خواهد که لحظاتی را منتظر بمانید:
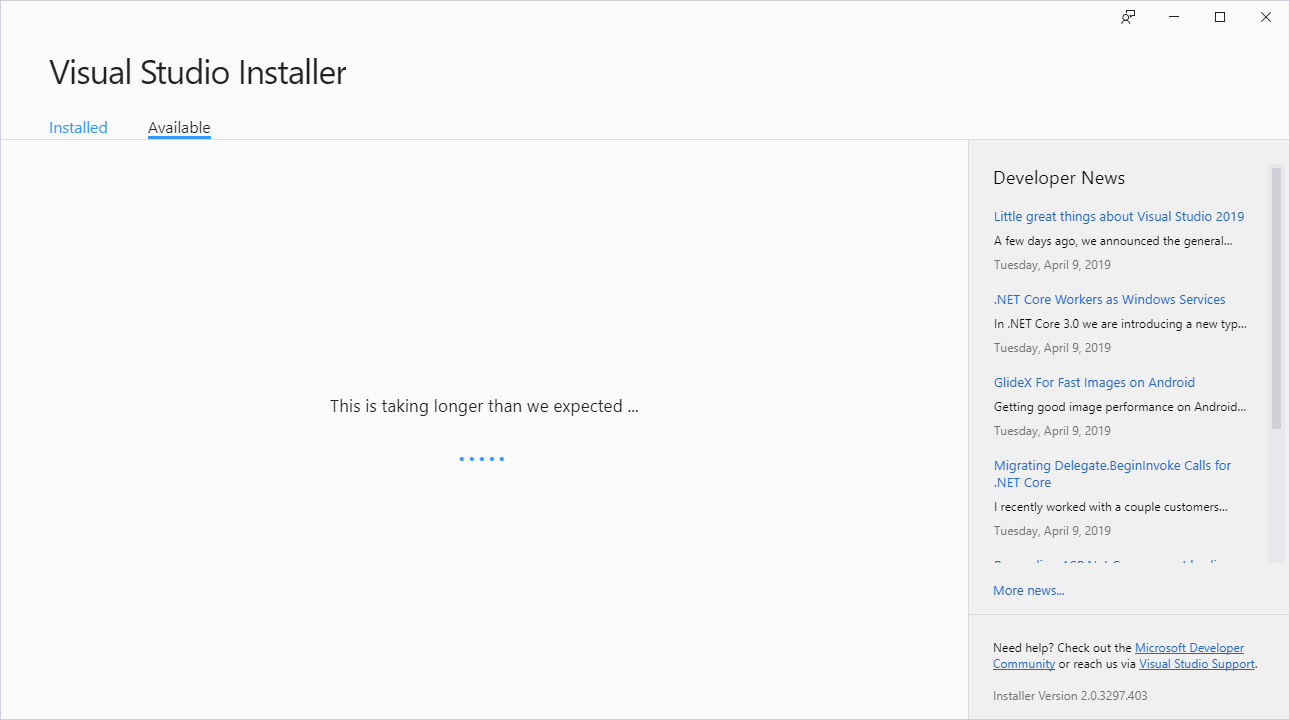
سپس صفحه ای به صورت زیر به شما نمایش داده می شود، که شما باید در این صفحه گزینه های Net Desktop Development. و Data Storage and Proccessing را تیک بزنید:
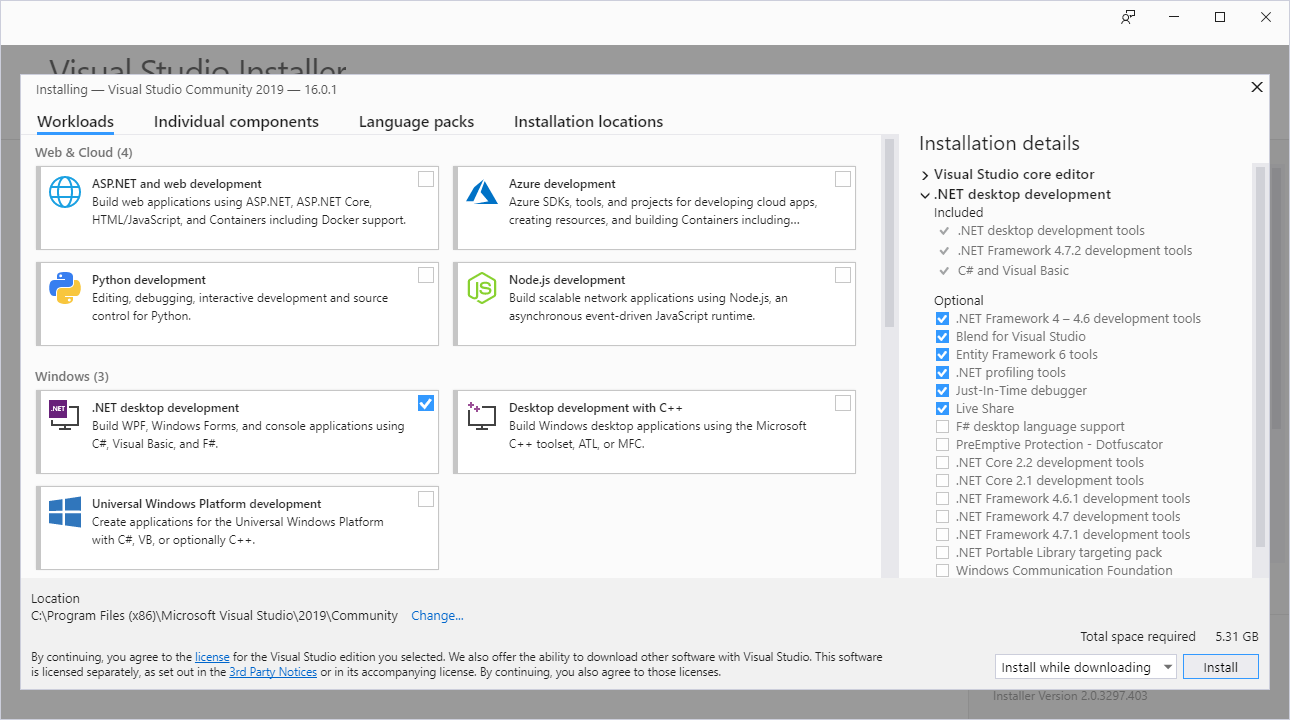
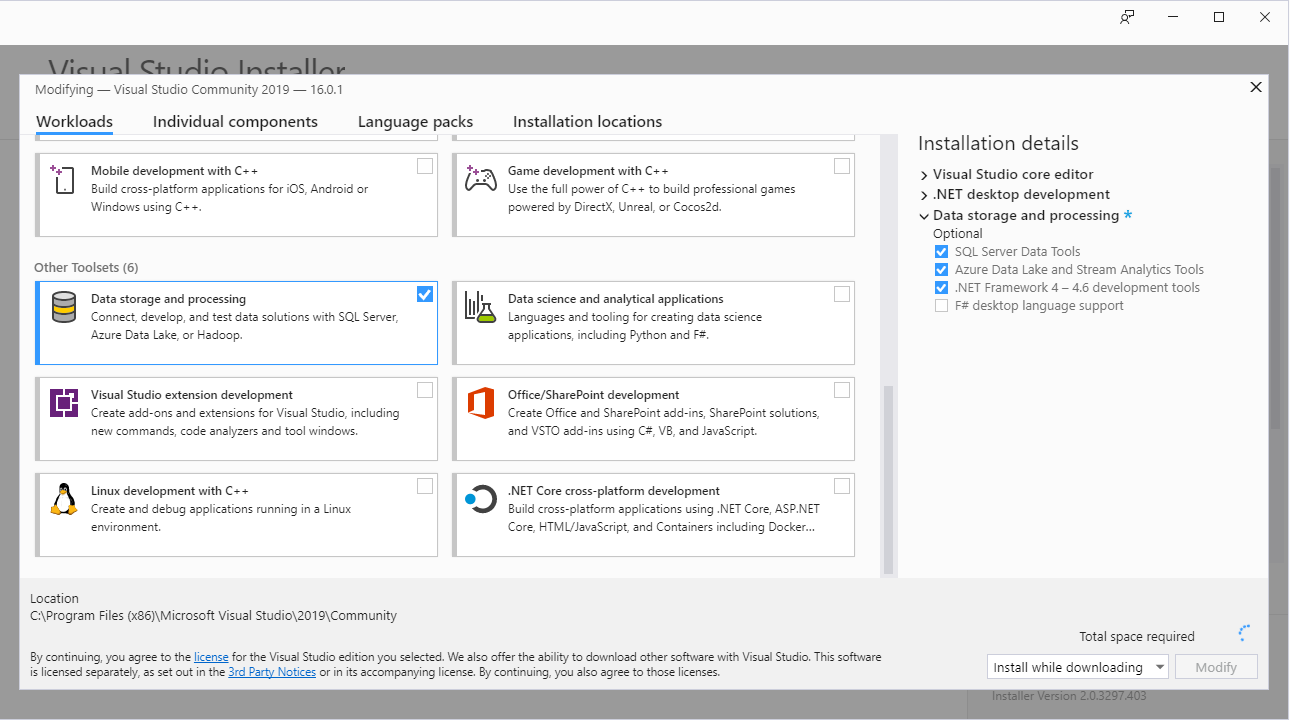
بعد از فشار دادن دکمه Modify در صفحه بالا، شما وارد مراحل نصب ویژوال استودیو می شوید:
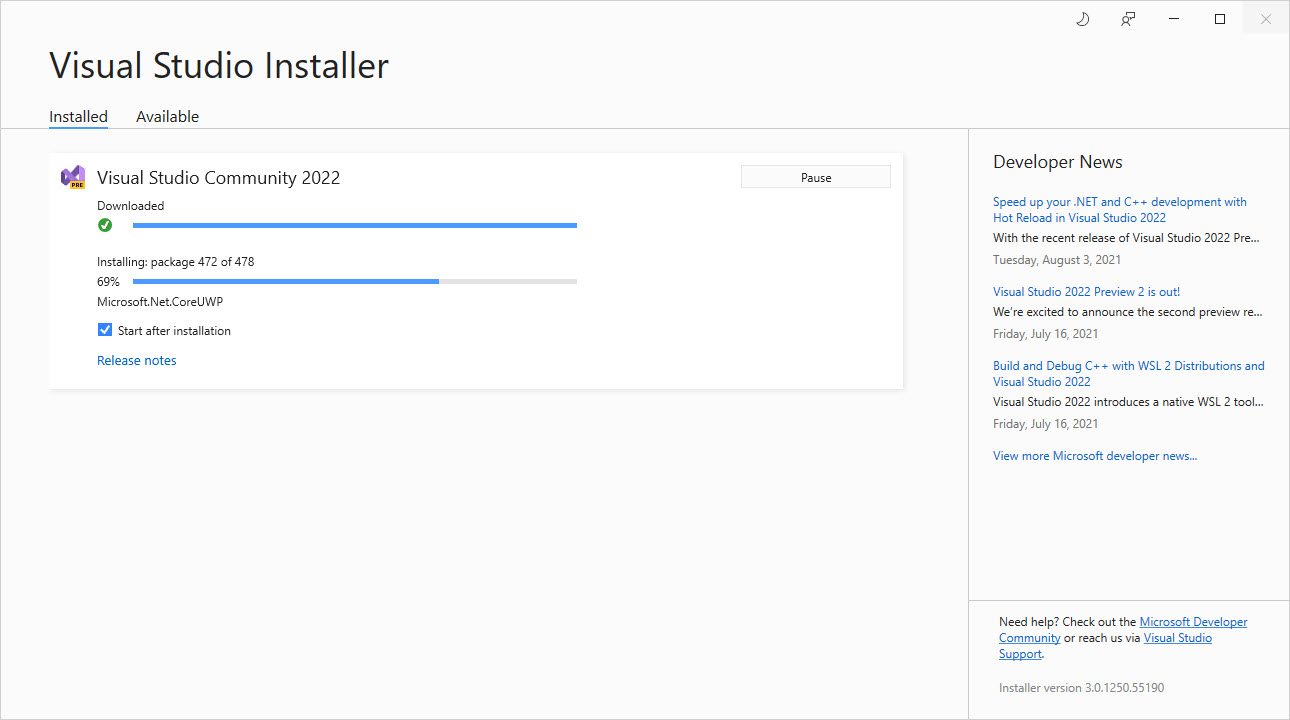
بعد از اتمام مراحل نصب، پیغامی مبنی بر Restart کردن سیستم به شما نمایش داده می شود (البته ممکن است که نمایش داده نشود):
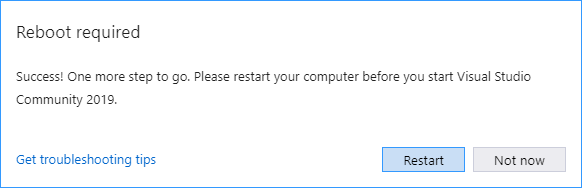
بعد از این مرحله ویژوال استودیو به صورت کامل نصب شده و شما میتوانید از آن استفاده کنید.
شروع کار با Visual Studio Community
برنامه ویژوال استودیو را اجرا کرده و منتظر بمانید تا صفحه آن بارگذاری شود:
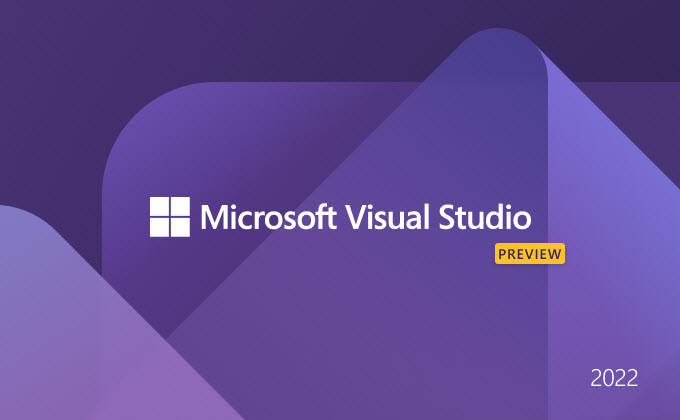
اگر دارای یک اکانت مایکروسافت باشید میتوانید تغییراتی که در ویژوال استودیو میدهید را در فضای ابری ذخیره کرده و اگر آن را در کامپیوتر دیگر نصب کنید، میتوانید با وارد شده به اکانت خود، تغییرات را به صورت خودکار بر روی ویژوال استودیویی که تازه نصب شده اعمال کنید. البته میتوانید این مرحله را با زدن دکمه Not now, maybe later رد کنید:
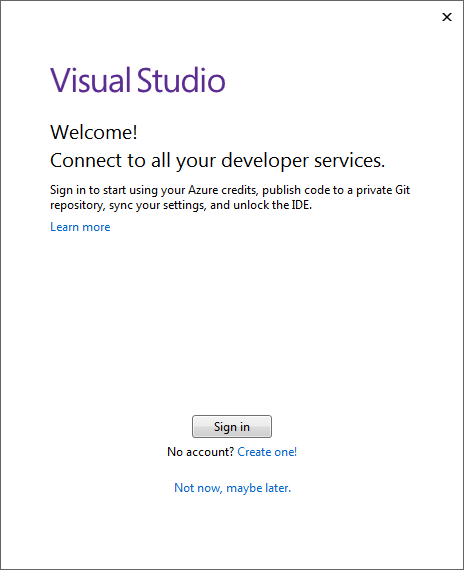
شما میتوانید از بین سه ظاهر از پیش تعریف شده در ویژوال استودیو یکی را انتخاب کنید. من به صورت پیشفرض ظاهر Blue را انتخاب میکنم ولی شما میتوانید بسته به سلیقه خود، ظاهر دیگر را انتخاب کنید:
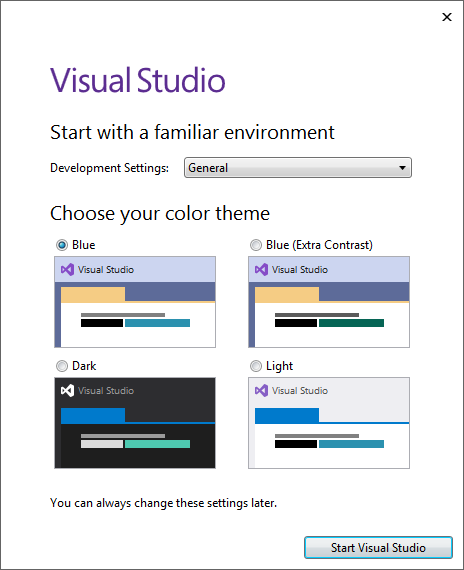
بعد از زدن دکمه Start Visual Studio صفحه ای به صورت زیر ظاهر میشود:
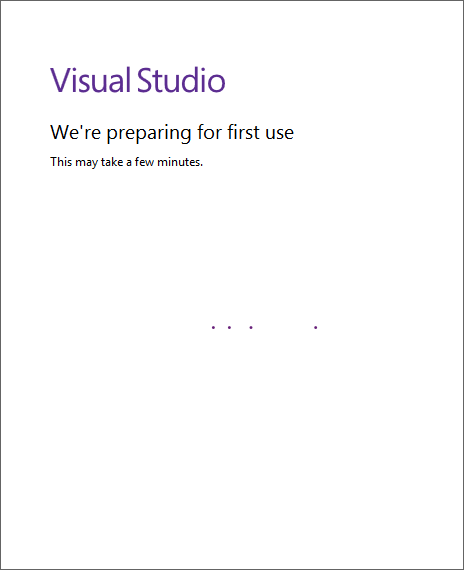
بعد از بارگذاری کامل Visual Studio Community صفحه اصلی برنامه به صورت زیر نمایش داده میشود که نشان از نصب کامل آن دارد:
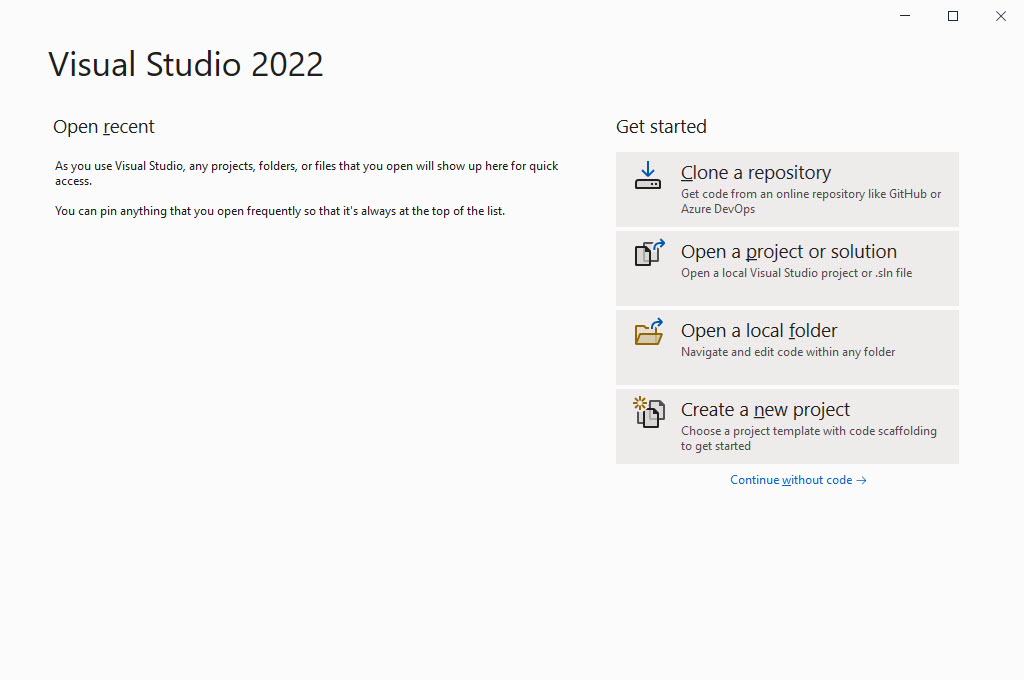
















سلام ورژن ویندوز ده من 1903 هست و تازه تهیش کردم ولی برای نصب ویژوال استودیو 2022 نوشته ورژن 1909 نیازه حالا من میتونم نصبش کنم آیا؟
خدمت شماسلام
من پایتون رابصورت غیر حرفه ای کار کردم و غیر از بخش سرور تقریبا با کیله متدها و دستورات ان اشنا شده و عملکرد انها را فهمیدم اما یک مرجله مانده که توابع و متدها با علائم و همچنین مراتب انها را کاملا حفظ کنم که هنگام کار فراموشم نشود که کار کند شود یا ارور واقع شود. از چند روز قبل به فکر افتادم پلاگین های راینو را بسازم اما دولوپرهای راینو گفتند که راینو فقط پلاگین هایی را شیپ می کند که با ++c یا #c ساخته شده باشند لذا تمرکز کردم روی یادگیری #c وقتی در اسکول 3 انگلیسی کدهای و متدها ی سی شارپ را دیدم متوجه شدم بجز توابع بسیار شبیه است به پایتون و دانستم برای یادگیری ان زحمت مضاعف ندارم. اما مشکل همان بود که سی شارپ IDE و کامپایلر انهم ویژوال استودیو می خواهد که حجیم است. برای شروع ورشن 2012 را دانلود و نصب کردم اما مشکل داشت و محدود هم بود و نتوانستم کدهای اماده را در ان کامپایل کنم. چون ورشن هایی مثل 2022 خجم زیادی داشت بجای دانلود امروز سی دی پکیچ فول شرکت گردو را به قیمت 90000 هزار خریدم و الان در حال نصب هستم. با گزینه ها اشنا نبودم که کدام را انتخاب کنم اما storage و چندتای دیگر را تیک نزدم و بیشتر انهایی که #c داشتند را تیک زدم و همچنین بازی ها را ایا می شود بعدا دوباره بخش هایی را که تیک نخورده اند دوبار اینستال شوند؟ همچنین الان که در حال اینستال است صفحه اینستا رفته روی نوار تاسک بار و هرچه روی ان کلیک می کنم در اسکرین ظاهر نمی شود. می شود ان را حذف کرد و دوباره از اول نصب نمود
با تشکر
سلام
قسمت xamarin android نصب نمیشه و خطاهای زیر رو نشان میده :
WebClient download failed: The remote server returned an error: (404) Not Found.
Bits download failed: File not found.
WinInet download failed: Function: HttpQueryInfo, HR: -2147012746, Message: Unknown error 12150
Impacted workloads
Mobile development with .NET (Microsoft.VisualStudio.Workload.NetCrossPlat,version=17.1.32126.369)
Impacted components
Android SDK setup (API level 31) (Component.Android.SDK.MAUI,version=17.1.32112.364)
Xamarin (Component.Xamarin,version=17.1.32112.364)
سلام وقت شما به خیر و شادی باشه – ببخشید مزاحم شما شدم – من سالها گذشته برای شرکتم چند برنامه با ویزوال بیسک 6 به صورت حرفه ای نوشتم این برنامه ها کمکاکان برای شرکت من داره کار میکنه و نیاز به ویرایش و بروز رسانی داره متاسفانه به مروز زمان با پیشرفت ویندوز و کم کاستی های بیسیک 6 روز به روز کار ویرایش و توسعه برنامه نوشته شده سختتر شده – به نظر شنا نرم اقزار ویزوال استدیو 2022 می تونیم این برنامه را ویرایش کنیم؟
یا حتما باید با همون Microsoft.VisualBasic 6 این برنامه رو ویرایش انجام شود؟ در صورتی که بتوان ویژوال استدیو 2022 میتوان این نرم افزارهی نوشته شده را ویرایش کرد من سخت و نرم افزار لازم را تهیه کنم
سلام چطور میتونم فایل خامش رو بدست بیارم که بعد از زدن ویندوز دوباره مجبور نشم دانلودش کنم ؟
سلام، تا نسخه قبل از نسخه 2017، مایکروسافت، فایل کامل رو در قالب یک فایل با پسوند iso تو سایت واسه دانلود قرار میداد و از نسخه 2017 به بعد برداشت!!! می تونید از سایت های ایرانی دانلود کنید
سلام من برای c++ destopdevelopment wtih ++c رو نصب کردم اما برام اجرا نمیکنه
برای c++ فقط همین دو تا گزینه net.. و data… کافیه یا گزینه دیگری هم باید انتخاب بشه؟
خیر، از منوی استارت Visual Studion installer رو اجرا کنید و گزینه ++Desktop Development with C رو هم تیک بزنید
خیر، از منوی استارت Visual Studion installer رو اجرا کنید و گزینه ++Desktop Development with C رو هم تیک بزنید
سلام روز بخیر این نسخه ای ک دانلود میکنیم دائمیه؟
و اینکه جاهای دیگه چند پارته این یه پارت بیشتر نیس چجوریه؟
سلام، بله دائمیه، البته باید حدود 2-3 ماه یک بار طبق آموزش های بعدی، فعالش کنید
اون نسخه هایی چند پارته که تو سایت های ایرانی می بینید نسخه enterprise و کرک شده هستن و به خاطر حجم بالا چند پارتشون کردن. همین نسخه واسه شما کافیه